こんにちは、Make WakのWak (@wak198)です。
今回はロジクールの最高級マウス「MX Anywhere 3」を購入したので、今回はそのレビュー記事です。
最近、在宅勤務でデスクワークが続いており、腱鞘炎が慢性化していました。
以前使っていたのは少し大型、かつ旧モデルのMX Master 2Sだったのですが、大型ゆえにその重たさで手首に負担がかかっていたみたいです。
そこで、めちゃくちゃいろいろなマウスを試した結果、最終的に行き着いたのがこのMX Anywhere 3だったというわけです。
購入してからすでに半年。
毎日8時間以上 = トータル1,000時間以上使っていますが、とても便利で使い勝手が良よかったですね。
しかもその軽快さから腱鞘炎が再発する気配もありません。
本当に良い買い物でしたので、ぜひ参考にしてみてください!
結論:小型・軽量・デザイン・操作性すべてが最高のマウス

いきなりですが結論から。
MX Anywhere 3は「軽さ」「使いやすさ」「デザイン」を兼ね備えた最強のマウスですね。
以前までMX Anywhere 3より大型・多ボタンのMX Master 2Sを愛用してきましたが、それに勝るとも劣らない機能性です。
サイズが小さくなってボタンが減った分は、きちんとソフトウェアの方でカバーされるように設計されています。
しかも電池の持ちもいいです。
さらに最近慢性化してきた腱鞘炎も再発の気配がなくなりました。
購入してから半年間、毎日かなりハードにパソコン仕事をしていますが、これで大丈夫ならこの先もきっと大丈夫そうですね。いやー、安心しました…
MX Anywhere 3は、その小さなボディからは想像できないほど作り込まれた、まさに最強のマウスです。
(しかも何か最近ドンドン値段がさがってるし…1万円切ってる…)
おすすめ理由
ここからMX MX Anywhere 3が最強におすすめのマウスである理由について、実際に使ってみたレビューしていきます。
おすすめ①:小型・軽量!

MX Anywhere 3の最大にして最強のメリットは、とにかくこれですね。
小さくてコンパクトで軽量。なのに使いやすい。
これを両立しているマウスは他に見当たりません。
見た目に関してはふつうのマウスと大差はないように見えますが、その小柄な見た目の中にギュっと機能が詰まっている、というのがポイント高し。
大型モデルのMX Master 2Sに比べて50 g ぐらい軽くなって、MX Anywhere 3では99g!
扱いやすさや機動性もグッとあがっており、手首への負担も少なくなった感じがありますね。
出張やテレワークなどでの持ち運びもとても楽になりましたね。カバンやポケットの中にスっと入れてどこでも持ち運ぶことができます。
ちなみに、これ以上軽いマウスも世の中には出回っています。それこそ50gとか60gとかの。
でも、使ってみた感じ軽すぎて逆に使いにくいという印象です。
マウスが軽すぎて、滑ってどっか行っちゃうんですよね。
ポインターの精度もいまいち良くない感じがします。
この辺、MX Anywhere 3は絶妙にバランスを取っていると思います。
おすすめ②:操作性・カスタマイズ性

①と双璧をなす最強ポイントはその操作性・カスタマイズ性ですね。
そもそものマウスとしてのカーソルのトラッキングの性能がめちゃくちゃ高いのと、ボタンやスクロールホイールに至るまで全てを自分好みにカスタマイズすることができます。
このため、そんじょそこらのマウスには負けない爆速PC作業が可能になります。
もう少し詳しくみていってみましょう。
ex.1:Logi Optionsで自分専用にカスタマイズ可能
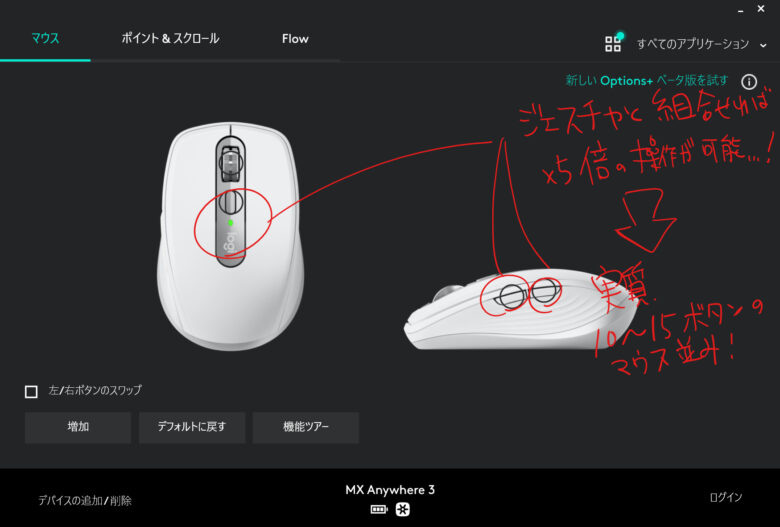
付属のソフトウェアLogi Optionsでボタン・スクロールの動作を全て自分好みにカスタマイズすることができます。
定番の「進む」「戻る」だけではなく、「Ctrl + C」というショートカットキーを登録したり、アプリケーションごとにショートカットの割り当てを変更したりできます。
しかも一つのボタンに対して、1つの機能を割り当てるのか、ジェスチャ機能で複数の機能割り当てるか選ぶことができます。
ジェスチャー機能を割り当てると、ボタン+↑↓←→のマウス操作で入力を行うため、 ひとつのボタンで5種類の機能を割り当てることができます。
このため、カスタマイズできるボタンの数こそ実質2,3個ですが、実際にコントロールできる操作は10個, 15個とかなりの数を割り当てることができます。
ここまで来るとそこらの多ボタンマウスと遜色ないレベルですね。
思考の速さでPCが操作できると、脳とマシンが直結したような爆速操作が可能となります。
logiのMXシリーズマウスを使えば、手元であらゆる操作ができるようになるので、それが可能です。

ちなみに「そんなにたくさんの機能使いこなせないよ」という人もいるかもしれません。
正直、この辺の感覚って、人それぞれです。
「だんだんやっていくうちに慣れていくよ」「半年もしたら手放せなくなるよ」というのが、 この質問に対する僕なりの答えです。
最初からバキバキにカスタマイズしようとすると、疲れちゃいます。
なので、最初はいくつか「空きスペース」を作っておいて、必要に応じて少しずつ追加していくのがいいと思います。
半年もする頃には、あなただけの最適化が実装された、最強の相棒マウスとなることでしょう。
MXシリーズのマウスは、そういう「育てる」感覚で使うと楽しいと思います。
ものすごく手に馴染むし、愛着も湧いてくるガジェットです。
ex.2:ホイールまでカスタム可能

MX Anywhere 3はボタンだけでなく、スクロールホイールのカスタマイズまで出来てしまいます。
「MagSpeed」なるものが搭載されており、スクロールホイールを磁力で制御します。
スクロールの「コリコリ」という固さが自分好みに変更できるほか、「スマートシフト」というフリースピンに切り替わる感度も変更することができます。
1,2行スクロールするときは通常通りコリコリとスクロールを行い、ザっと下まで眺めたい時はホイールを指ではじく。
そうするとシームレスに自由回転に切り替わるので、惰性で高速にスクロールさせることができます。
腱鞘炎持ちにとっては、カーソル操作と同じくらいこのスクロールの操作が負担になります。
それを軽減できるというのは、ものすごくポイントが高いですね。
この辺も慣れてくると無意識で使ってしまう、なくてはならない機能です。
ちなみにサイドスクロールはこう

MX Anywhere 3Anywhereでは、横スクロールボタンがありません。
そのかわり、
①サイドボタンを押しっぱなしにしながら、
②スクロールホイールを回す。
ことによって、サイドスクロールができます。
この①サイドボタンですが、ジェスチャーボタンとの両立はできません。
どちらか片方のボタンは単一機能で割り当てておく必要があります。
個人的には奥側のボタンをサイドスクロール用に設定しておいた方が押しやすいのでおすすめです。
ex.3:トラッキング精度の高さ

操作性の良い所の最後として、そのトラッキング性能の高さが挙げられます。
ここは数字で語るのがすごく難しいのですが、個人的にはものすごく大事だと思っています。
マウスって、画面の上に表示されているものを「的確に」「高速に」選択するためのツールです。
カーソルは「秒」で「レスポンス良く」「精度良く」移動してくれなくてはいけません。
その点、MX Anywhere 3には一切の妥協がありません。
狙ったところに「一瞬で」「間違いなく」カーソルが来てくれるので、PC操作のストレスが皆無なんですよね。
やっぱり安いマウスなんかだと、微妙に思ってた動きと違ったり、1ピクセル単位での操作ができなかったり、無線マウスなんかだとレスポンスが微妙に遅くてもっさりしていたり・・・。
といった事が一つぐらいはあるものなのですが、そういった「感覚のズレ」からくる気持ち悪さが一切ありません。
なんなら、透明なガラステーブルの上でもふつうに操作できますからね。センサーの精度、どうなってんだ。
外見のデザインや便利なソフトウェアは目立ちがちですが、こういったマウスとしての基本にして王道な部分がきちんと作り込まれているというのがありがたいです。
毎日8時間マウスを触るサラリーマンにとっては、この小さな差が積もり積もって大きな差として返ってきます。
おすすめ③:デザイン

丸くてシンプルなデザインも、飽きがこなくていいですね。
個人的には特に、白色デザインがお気に入りポイントです。
ふつう、こういったガジェットは黒色が多いのですが、最近はナチュラルなカラーにはまっています。
完全に好みの問題ではありますが、白色が選べたというのは大きなポイントでした。
ちなみに、↑ の写真のように、比較的背の低い・軽めのマウスを使うと腱鞘炎が楽になったので他にも悩んでいる方がいたら参考にしてみてください。
おすすめ④:電池もち

ワイヤレスマウスを使っていて一番ストレスになるのって、電池持ちじゃないでしょうか?
ちょっと前までのワイヤレスマウスだとこんなトラブルもよく起きました。
- 1週間も持たずに電池がなくなる
- 仕事でバタバタしているときに限って電池がなくなる・・・
- 電池式なのですぐに替えが効かない
しかし最近のロジクールの MX シリーズは違います。
電池持ちが良すぎて、余裕で1ヶ月は持ちます(もっとかも)。
少なくとも、電池の持ちが良すぎるので前回以前充電したか全く覚えていません。
以前使っていたMX Master 2Sの時は比較的大型のマウスでしたが、今回の小型マウスMX Anywhere 3でも同じくらい電池が持つので驚きました。
充電も USB Type C を挿せばいいだけです。
スマホのケーブルなんかを流用して、プスっと挿してしておいてください。
お昼休みに小一時間ほったらかしにしておけば、その後1ヶ月は電池の心配をする必要がありません。
電池が持ちすぎて怖いレベルです。マジで便利。
デメリット
ここまでベタ褒めしてきた、MX Anywhere 3ですが、いくつか欠点らしいところもあります。
一個ずつ見ていきましょう。
デメリット①:価格が高い

ほぼ唯一にして最大の欠点ですが「値段が高い」ということが挙げられます。
「ただのマウスに一万円!?信じられない!」
という意見もあるでしょう。
特にMX Anywhere 3は、MX Masterシリーズのようにエルゴノミックなデザインになっていたり、ゲーミングマウスのようにボタンがたくさんあるわけではありません。
しかし上で述べたように、ロジクールの最高級グレードであることは間違いはありません。
ただただ「トラッキングの性能がものすごく良く」て「カスタマイズ性が完璧に優れている」最高に作り込みまれたマウスが故の値段です。
今お使いのマウスで特に不満がないという方は、あえて買い換える必要もないかもしれません。
ただし、こんな要望には100%応えてくれるマウスです。
- 仕事の道具には惜しまず投資したい
- 持ち運びができる軽量なマウスがほしい
- いつでもどこでも間違いなく使える手に馴染む道具がほしい
- 手首への負担を少しでも軽減したい
毎日使う道具ですから、いいものを使えば必ず投資のリターンは返ってきます。
高級マウスではありますが、その価値はあると思いますよ。
(しかも最近は値段がどんどん下がってきています。ついに新品でも8,000円前後・・・(2022-02現在)。これは・・・2つ目買うか・・・?いや、便利すぎてもう追加のマウス要らんしな・・・)
デメリット②:白は汚れが目立ちます

これは買う前から薄々気づいていたことではありますが、白カラーを選ぶと汚れが目立ちます・・・
特に自分は万年筆が大好きなので、インク汚れが目立ちます。
皮脂汚れはあまり付きませんが、黒い汚れは目立ちますね。
この辺はまあ、白色を好きで買ってるので、愛着を持って大切にしようかなと思うトコロです。
まとめ
今回は個人的に最強のおすすめマウス「MX Anywhere 3」についてご紹介してきました。
やはりロジクールの最高級シリーズなだけあって、完璧に作り込まれたプロフェッショナル向けのマウスという印象でした。
白いデザインもおしゃれでいい感じです。
カスタマイズ性も豊富なので、少しずつ自分に合わせて育てていき、作業の効率化が図れました。
これで投資のモトはもう十分取れたかなと思います。
しかも軽量で扱いやすくなったので、手首への負担もへりました。
悩んでいた腱鞘炎がかなり改善したので嬉しかったですね。
確かにマウス一つに1万円というと大きな出費に感じるかもしれませんが、現代の仕事においてマウスは必要不可欠なツールです。
毎日の作業が「効率よく」「楽しい」ものになりますので、ぜひ試してみてください。
それではまた! Wak
MX Masterのご紹介

高級キーボードの選び方とHHKBについて

音声入力とBlue Yetiマイクで文章執筆を超効率化


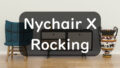
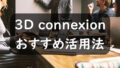
コメント