こんにちは、Make WakのWak (@wak198)です。
今回は音声入力でブログを30万文字書き続けてきた音声入力オタクの僕が、音声入力を使って WordPress 更新するオススメの方法「2つ」について紹介していきたいと思います。
ブログや文章執筆を行うにあたって、こんな悩みを抱えてる方も多いんじゃないでしょうか。
- 毎日時間が取れなくてなかなか更新できない…
- タイピングのしすぎてもう指が疲れた…
- 腱鞘炎になってしまってこれ以上書けない…
- もっと楽に・たくさん書けるようになりたい!
どうでしょうか?
けっこうあるあるだと思います。僕も1年前ぐらいまではこんな感じでした。
『もうタイピングのしすぎで指も痛いし、子育てで時間も取れないし、でもブログは続けていし…』
そんな時に画期的な方法に出会いました。
それが音声入力を使ってブログを書くという方法です。
音声入力を使うことで、手入力でタイピングするよりも2倍の効率で文章をアウトプットできるようになります。

しかし、音声入力が効率的であるということが分かっても、じゃあ具体的どうやってブログを書いてアップすれば良いかという部分についてはまだまだノウハウが足りてないと思います。
そこで今回は、実際に僕がふだん使っているオススメの方を「2つ」に絞ってご紹介していきたいと思います。
それではさっそく見ていきましょう!
結論:GoogleドキュメントかWordでアドオンを使う

音声入力を活用してブログを書く方法は大きく2つあります。
それは「Google ドキュメント」を使う方法と「Word」を使う方法の2つです。
これらの文章執筆ソフトを使ってブログをアップデートしていくメリットとしては以下のようなものが挙げられます。
<GoogleドキュメントとWordがオススメな理由>
- どちらも文章編集ソフトとして単純に使いやすい
- ほぼ無料で使える
- アドオンを入れれば WordPress に書いた記事をそのままアップロード可能
以降でそれぞれの特徴と、どのような流れでWordPress上にアップロードするか見ていきましょう。
詳細①:Google ドキュメントの場合
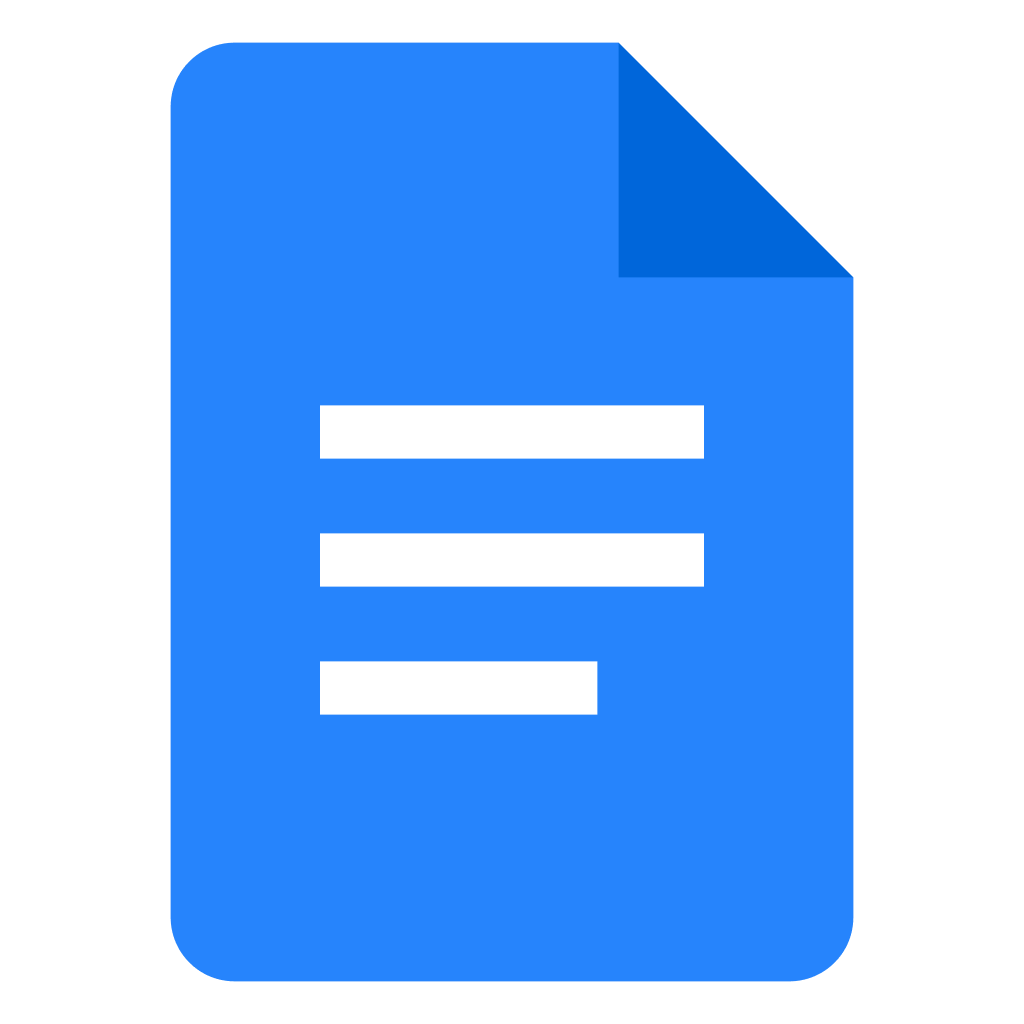
まずは Google ドキュメントの場合から見ていきましょう。
メリット
まず Google ドキュメントで文章執筆・ブログアップロードをするメリットから見てきます。
①文章編集ソフトとしてシンプルで使いやすい
Google ドキュメントいいところは単純に使いやすいところですね。
Google Chrome を立ち上げれば、誰でもGoogle ドキュメントを使うことができます。
ソフトのインストールなどは一切不要です。
編集画面もシンプルなもので執筆に集中することができます。
さらにマルチデバイスに対応していますので、出先でスマートフォンで下書きをして、家ではパソコンで仕上げをしたり、複数人で同時編集をしたりすることができるのも便利ポイントです。
②無料で使える(音声入力含む)
Google ドキュメントは完全に無料で使うことができます。
さらに、デフォルトで音声入力機能が付いています。
これが今回の記事のキモ①ですね。
Google ドキュメントを使えば、なんと音声入力まで何の設定もなくいきなり・無料で使うことができます!
素晴らしい!
WordPressアップロードまでの流れ
ここからは Google ドキュメントを使って記事を書き、 WordPress にアップロードするまでの流れをざっくり見ていきます。
①Google ドキュメントで音声入力をする
まずは普通に Google ドキュメント上で文章を編集します。
このときにデフォルトでついている音声入力をフル活用して文章作成すると、執筆の効率を2倍に上げることができます。
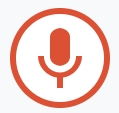
②見出しをつける(これがそのままWordPressの見出しになります)
執筆に並行して各章に見出しをつけていきましょう。
特にタイトル以外の見出しは、WordPress にアップロードした時にそのまま反映されますので Google ドキュメント上でほぼ文章の構成を決めてしまうイメージで。
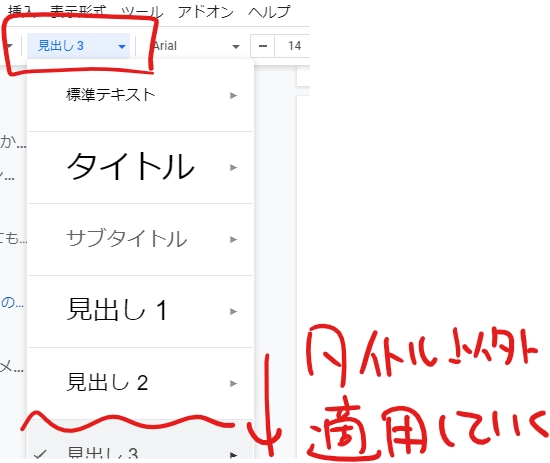
(画像、太字・アンダーライン、OK、マーカーNG)
その他 WordPress にアップロードした時に反映されるのは以下のようなものです。
- 画像の挿入
- 太字・アンダーライン
- 表
- アフィリエイトリンク
逆に、反映されなかったものは以下のようなものです。
- 文字のハイライト
③WordPress.com for Google Docsを使用
これが今回の記事のキモの2つ目ですね。
「WordPress.com for Google Docs」というアドインを使用します。
アドインのインストール方法や初期設定方法については割愛しまが、起動するとこのようなメニューが表示されます。
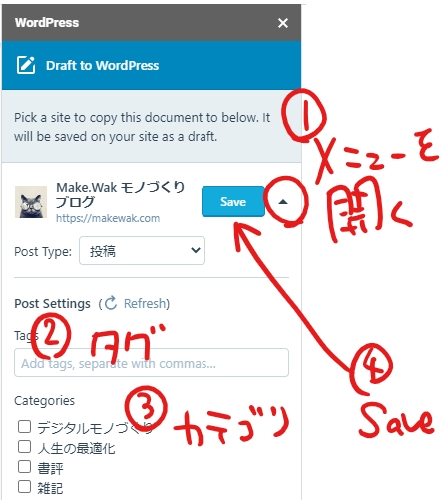
詳細メニューを開くと「タグ」と「カテゴリ」の設定はこのアドインでできてしまうので、先に済ませておきましょう。
最後に「Save」ボタンを押せば、あなたの WordPress サイトに下書きがアップロードされます。
④WordPress上で修正し、公開
さてこれでアップロード完了!となれば一番いいのですが、実はWordPress 上でも少し処理をしなくてはいけません。
具体的には公開日・URLスラグ・サムネなどの設定が必要ですね。
これらは Google ドキュメント上やそのアドオンでは編集できませんので、下書きのアップロードができたら WordPress 上で修正を行ってください。
最後に WordPress 上から記事の公開を行えば、全ての作業が完了です。
⑤修正があればGoogle ドキュメントから
さて一度公開したページですが、後から修正したいことも出てくると思います。
実は先ほどのアドイン「WordPress.com for Google Docs」は記事のアップデートにも対応しています。
一度アップロードした Google ドキュメントファイルでは、「Save」ボタンが「Update」ボタンに変わります。
アップデートボタンで修正できるのは以下のものです。
- 文章の内容
- 画像の削除・変更
- タグやカテゴリ
逆に先ほど WordPress 上で修正した公開日・URLスラグ・サムネなどの設定については変更することができません。まあここは逆にそのままでいてくれた方が助かるのでいいのですが。
WordPress 上で文章を修正しようと思うと、純正のエディタが使いづらすぎてイライラしてきます。
このなれない作業を全て Google ドキュメント上で完結させてしまうことができるのでとてもありがたいですね。
なお、WordPress と Google ドキュメントの双方で記事のアップデートをしてしまうと、どちらが最新版か分からなくなってしまうという問題もあるので、修正や リライトは Google ドキュメント上から行う、と決めてしまった方が良さそうです。
Google ドキュメントのまとめ
Google ドキュメントを使った音声入力・ブログ執筆のメリットは、誰でも簡単に音声入力を使うことができることですね。
しかもアドインを使うことで 、Google ドキュメント単体で記事のアップロードと修正までをGoogle ドキュメントに一本化することができてしまいます。
めちゃくちゃ「シンプルな仕組み」で「高精度」の音声入力を「無料」で使えてしまうので便利でオススメです。
ちなみにGoogle ドキュメントの音声入力の精度はかなりマイクによって左右されるため、「思ったり効率が上がらない」という場合はこのようなマイクを使うことをおすすめします。
詳細②:Word の場合
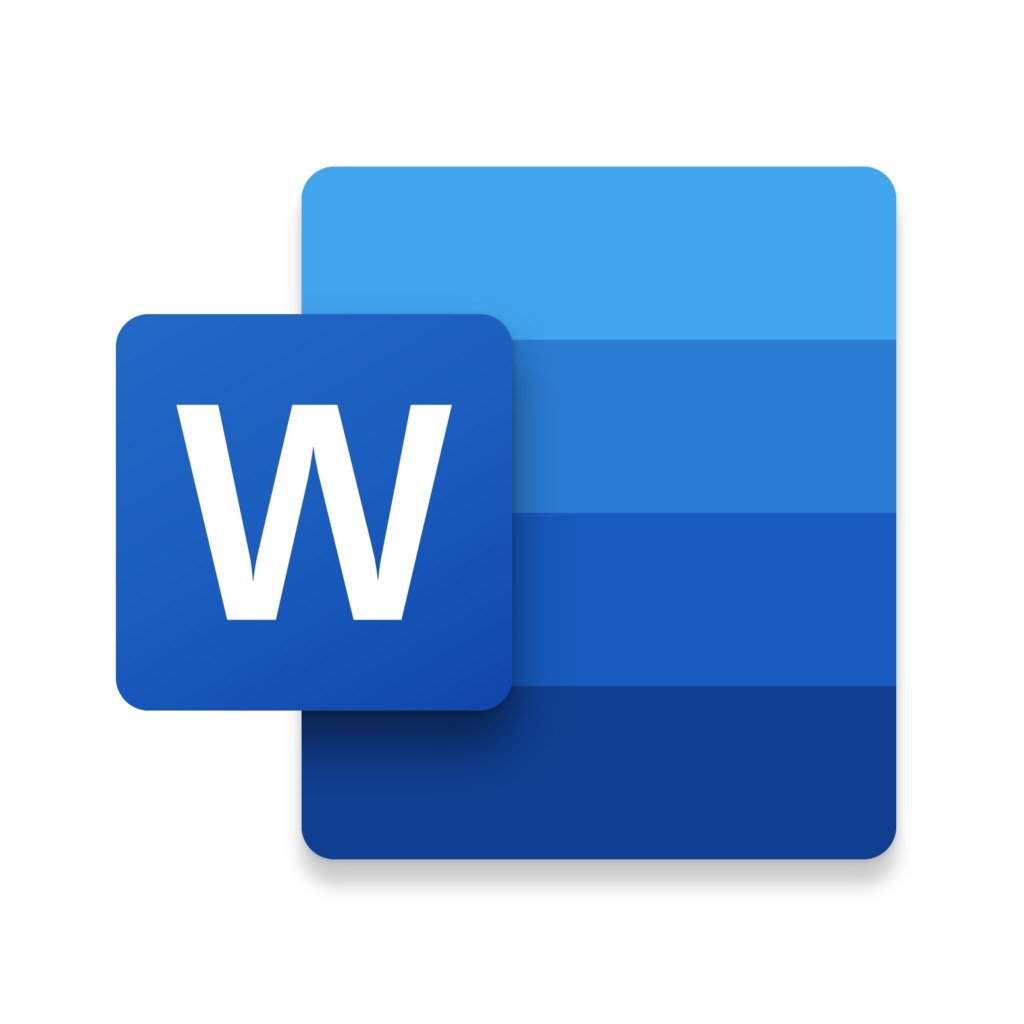
次にワードを使った音声入力・ブログ執筆の方法について紹介していきます。
メリット
ワードを使ったブログ執筆の最大のメリットは何といってもその機能の豊富さにあるでしょう。
20年も30年も作りこまれてきた、文章執筆のためのソフトのあらゆる機能をブログ執筆に活用することができます。
個人的に気に入っているのは文章校正の機能ですね。
とても優秀なので、誤字脱字がないかを自分で調べる必要がありません。記事を書き上げた後にオートで検索をすればすぐに修正することができます。
また Windows パソコンを持っている方の多くは Microsoft office のソフトもインストールされているでしょうから、実質無料で使うことができるというのもメリットのひとつです。
後で述べるように、実は Word にも WordPress と連携して記事をアップロードする機能が付いています。
ワードが使えてブログ執筆をしている方にはぜひ試してみて欲しい機能です。
WordPressアップロードまでの流れ
ここからは Word を使ってブログ記事を書き上げていくまでの流れを見ていきましょう。
①Word で音声入力をする
ワードそのものには音声入力の機能は付いていません(正確には Microsoft のディクテーション機能がありますが、精度があまりにも悪いので現状では使い物になりません)
そこでリモートマウスという無料アプリを使います。

このリモートマウスというのはスマートフォンで入力した内容を wi-fi 経由でパソコンに飛ばす、というアプリになります。
インストールの方法については省略しますが、パソコンとスマートフォンに無料のアプリをインストールすることですぐに使うことができます。
この方法については、こちらの記事でもう少しだけ詳しく解説していますので参考にしてみてください。

いずれにせよこれでスマートフォンで音声入力をした文字を、パソコン上に飛ばすことができるようになります。
これで Word 上で音声入力を行う方法が確立できました。
②見出しをつける
文章の執筆と並行して、 Word の機能である「見出し」を付けていきましょう。
これは WordPress にアップロードした後もそのまま反映されます。なので Word 上で文章の構成を決めてしまうイメージで見出しをつけていきます。
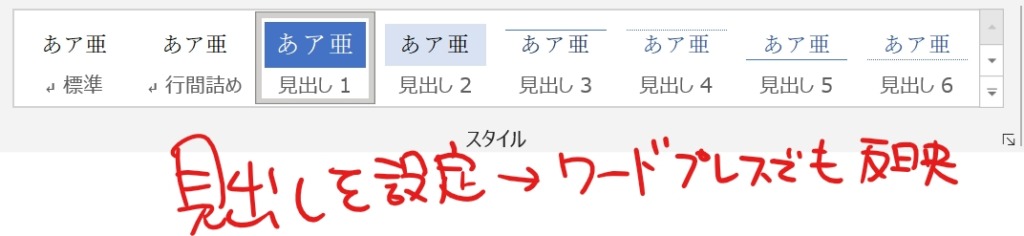
ちなみに見出し以外で WordPress 上で反映されるものは以下のようなものが挙げられます。
- 画像の挿入
- 太字・アンダーライン
- 表
逆に以下のようなものは Word からアップロードしても上手くアップロードできていませんので後で WordPress 上で修正が必要になります。
- アフィリエイトリンク
- 更新日・URLスラグ・タグ・カテゴリなど
③ブログに投稿
いよいよワードからWordPress上にブログをアップロードします。
「共有」メニューの中にある「ブログに投稿」から「ブログに投稿」ボタンを押すとワードがブログの投稿モードに切り替わります。
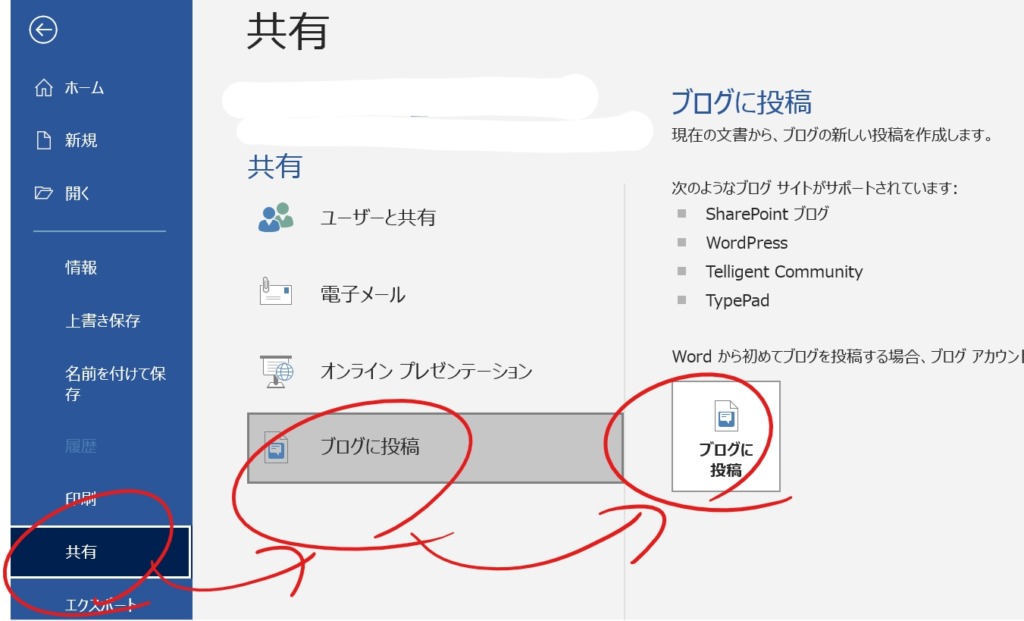
切り替わったウィンドウの「発行ボタン」を押せば記事を WordPress に「下書きとして発行」することができます。
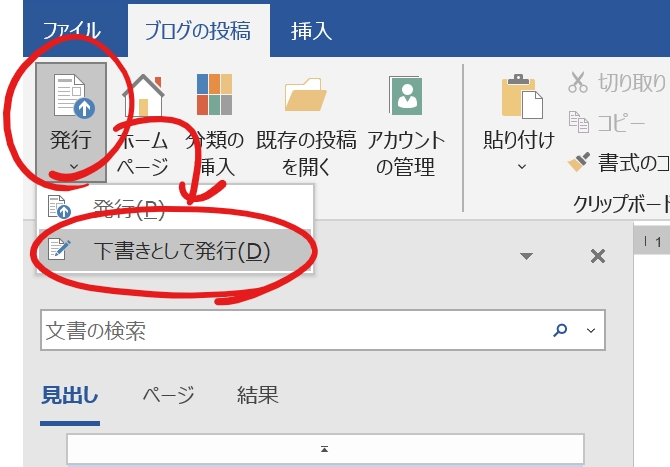
④WordPressで修正
このまま WordPress サイトに公開できれば一番いいのですが、 Word 上では設定できていない項目もたくさん存在します。
まずは、カテゴリーやタグ公開日などの設定が WordPress 上で必要ですね。
また、アフィリエイトリンクなどの特殊な形式はそのまま文字としてアップロードされてしまうので、以下のように修正作業が必要になります。
まずは文字列として認識されてしまったアフィリエイトリンクをすべて選択して切り取りしておいて…
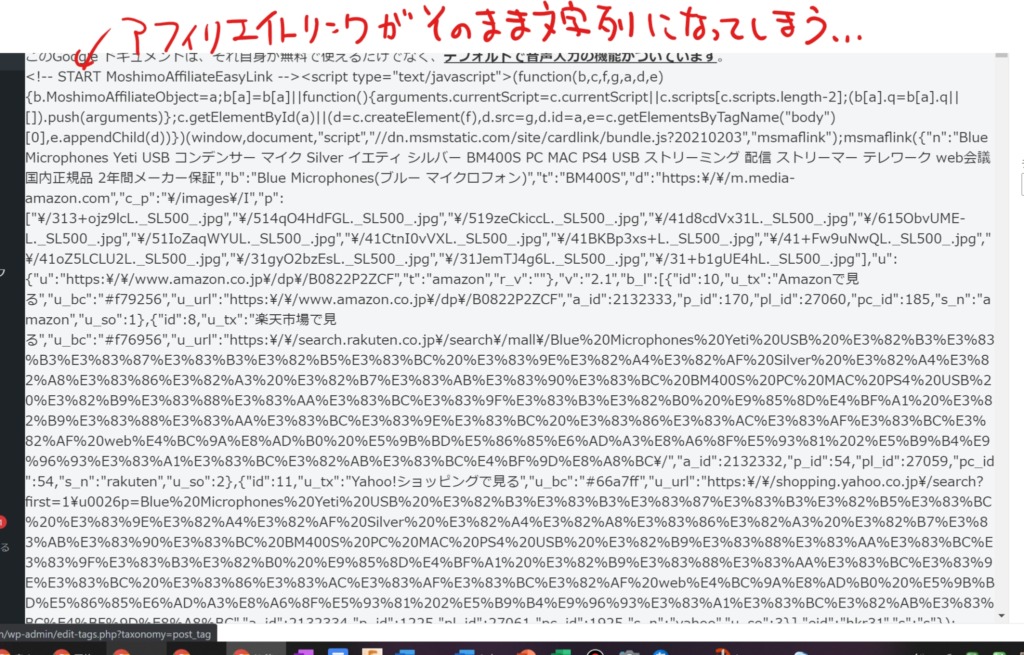
次に「HTML を挿入」ボタンを押して、アフィリエイトリンクをコピペします。
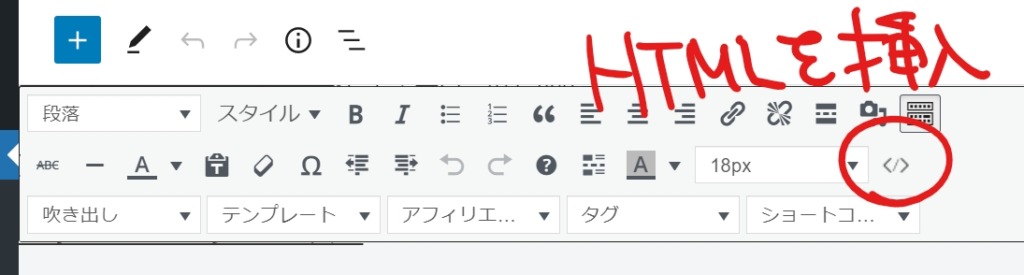
すると先ほどは文字列だったリンクがこのようにきちんとリンクとして認識されます。
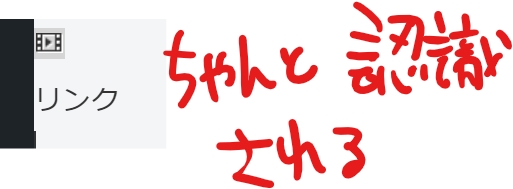
以上で記事の修正作業が完了しました。
後は WordPress 側から公開を行えば記事の執筆が完了です。
Word のまとめ
ワードでブログを書くメリットは、何よりも長年文章執筆ソフトとして積み上げられてきたかゆいところまで手が届くさまざまな機能を使えるところにあります。
音声入力の機能はありませんがリモートマウスというアプリを活用することでスマートフォンの音声入力結果を wi-fi 経由でパソコンに飛ばすことができます。
ふだんワードを使い慣れている人にとってはそのままのツールでブログが運営できるようになるというのがメリットではないでしょうか。
デメリットとしては、「記事のアップデート作業に弱い」という点があると感じています。
ワードからアップロードした記事は、なぜか WordPress のエディタが古いものになったり、ワード側の記事更新機能では記事の構成が崩れたりしてうまく更新が出来なかったりするんですよね。
バグなのか仕様なのかいまいちよくわからなくて、モヤモヤした気持ちのまま使わざるを得ない、というのが実感です。
けっきょくどちらがオススメか?

で、けっきょくどちらがオススメか?と聞かれたら個人的にはGoogle ドキュメントをオススメします。
上でも述べたように記事のアップデート作業が、 Google ドキュメントの方がシンプルで使いやすいから、というのが理由の一つ目です。
また最近は音声入力の環境を最適化したことで、Google ドキュメントでの音声入力の精度が抜群に良くなったから、というのもあります。
文章執筆ソフト単体としてみた時は、やはりワードの方が一日の長があるなと感じますが、ことWordPressと連携してブログを運営していく、という意味においては Google ドキュメントの方がオススメです。
おわりに
今回は、音声入力をフル活用して圧倒的な効率でWordPress ブログを運営していくためには、どのようなソフトを使って・どんな手順で記事をアップデートしていけばいいか、という点について紹介してきました。
Wakも最初は Word を使った方法でたくさんの記事をアップしてきましたが最近は Google ドキュメントに一本化しています。
これから音声入力でブログ執筆を始める方にも、 Google ドキュメントは安くて・使いやすくて・シンプルなのでオススメです。
たくさんコンテンツを書いても身体的に疲れないばかりか、短時間でアウトプットできるので副業のノウハウとしてもかなり有益な情報だと思います。
僕はこの方法が確立されてから、仕事と子育ての合間でもブログを何千字と書けるようになりました。
最近では効率が良すぎてアウトプットする事そのものが楽しくなってきています。
皆さんも Google ドキュメントをで音声入力をするところからでいいので、ぜひトライしてみてください。
きっとブログ運営や文章執筆の効率がよくなって、どんどん楽しくなってきますよ。
それでは良いモデリングライフを! Wak
音声入力を活用することで文章執筆がどれぐらい効率化できるか、ツール紹介も含めて徹底的に検証・レポートしてみました↓

音声入力を行うためのオススメ無料環境(ソフト)の3つの紹介はこちらから ↓




コメント