こんにちは、Make WakのWak (@wak198)です。
今回は3D モデリング用に購入した3Dマウス「3D connexion SpaceMouse」を「一般事務作業」に転用してみたらかなり便利だったという話です。
最近こんな悩みはありませんか?
- 在宅勤務でパソコン仕事が多く、効率化したい
- マウス操作による手首への負担・腱鞘炎に悩んでいる
- 肩こりがひどい。楽な姿勢で仕事をしたい
この3Dモデリング用のデバイスで「画面スクロール」を「左手」に分散するだけで、実はかなり改善効果があることが分かりました。
実はこの3Dマウスって、モデリング用のニッチ・専門デバイスとしてよりも、一般事務用として最高級レベルなんじゃないか?とさえ思っています。
以降で詳しく見ていきましょう。
結論:3D connexion SpaceMouseは最強の左手デバイス
いきなりですが結論から。
3Dマウスを使うと、ふだんの事務作業でも手首の負担を低減しつつ・効率よく作業ができるようになります。
3Dマウスは、こんな感じのデバイスです↓
これを事務仕事用に設定してやることで、ノブを前後に倒す動作をさまざまなページのスクロールに割り当てることができます。

実際の使用感ですが、左手用のデバイスとしては、ゲーミング用などさまざまなものが市販されてはいますが、ここまでスクロール作業を楽に行うことができるデバイスは見当たりません。
正直そのへんの専用デバイスよりも、この3Dモデリング用のデバイスを転用したほうが便利です。
事務用ガジェットとして第一線で活躍できるレベルです。
プロ用なので作りもしっかりしてます。
ちょっとお試しでやってみただけだったのですが、今ではもうなくてはならないデバイスになりました。
以降でもうちょっと詳しく見ていきましょう。
前提:3Dマウスとは
ちなみに3Dマウスとは、ツマミを「前後」「左右」「上下」に動かすことで、PC上の3D CGなどをグリグリ動かすためのものです。
こんな感じの見た目です↓
https://3dconnexion.com/uk/spacemouse/より引用
今回wakが使っている3D マウスは、3D connexionから発売されているSpaceMouseというシリーズのものになります。
↑ のようにさまざまなタイプがありますが、今回の用途からすると「小型」「ワイヤレス」のSpaceMouse「Wireless」が一番おすすめです。
卓上におきっぱなしにしておいてもスペースを取らないので、一般の人でも使いやすいと思います。
デザインもシンプルなので、会社や自宅どちらで使ってもあまり違和感がありません。
もともと3Dマウスは、毎日何時間も作業を行う3D設計者や3Dデザイナーが、作業の効率化や右手の負担を軽減するために使うものです。
たいていこういったプロのデザイナーは、毎日何時間もPC作業をするため、しっかりした作りのデバイスになっています。
余談ですが今後はメタバースの普及にともない、3Dマウスも使用人口が増えて一般的なデバイスになっていくのかもしれませんね。
良い点:3Dマウスの使い道→スクロールの効率化!
で、長らくこの3D マウスを3Dモデリングに使っている時に、あることに気が付きました。
「最近3Dモデリングより、web調査とかExcel仕事も多いな・・・」
「バリバリ作業をこなしたいけど、だんだん右手首が痛くなってきた・・・?」
「特にweb調査はスクロール操作が頻発するのがツライ・・・」
「そういえば3D connexion SpaceMouseって、3D ソフト以外にもいろいろ設定できたよな・・・」
・・・と、いうことで実際にやってみました。
設定画面がこんな感じ。
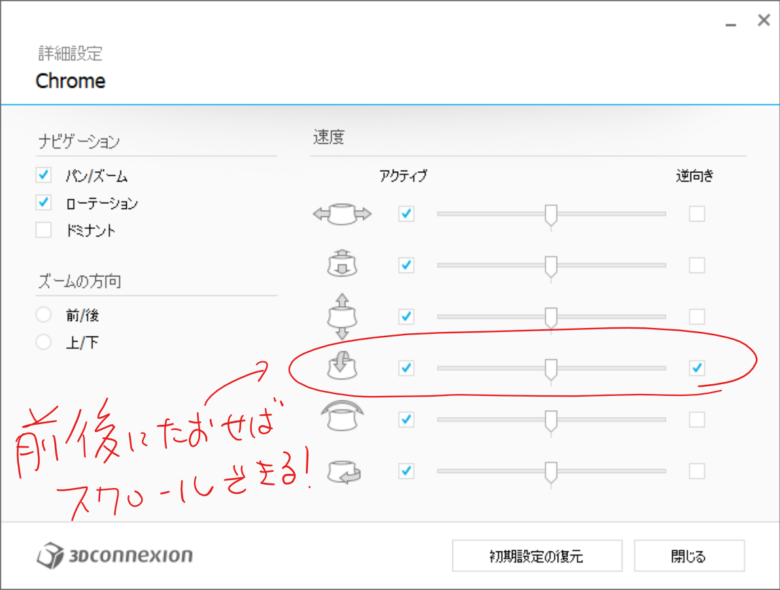
その結果、が↓です。順番に説明していきます。
メリット①:圧倒的にスムーズなスクロール
3D connexionのツマミは、どちらかというとゲームの「3D スティック」のような操作感です。
グーっと指で傾けると、画面をスクロールさせることができます。
マウスホイールでカリカリやるよりむしろ直感的で気持ちがいいです。
3Dマウスって、本来はけっこう慣れが必要なのですが、画面をスクロールする程度であれば前後に傾けるだけなので誰でもできます。
かなり直感的で気持ちよく操作ができます。
またトラックパッドやマウスホイールだと、長い距離スクロールするのに繰り返しシャカシャカと繰り返し操作が必要ですが、3D マウスならグーっと押しっぱなしにしておけばスクロールが続くので、手首の動作(=負担) が最小限で済みます。
メリット②:2つのショートカットボタンでさらに快適
僕の使っているモデルSpaceMouse「Wireless」では、左右に2つショートカットボタンがついています。
僕はここに「PageDown」と「PageUp」キーを割り当てています。

ふだんはスティックで1行ずつページをスクロールしますが、「もっと一気に動きたいな」と思った時はこのボタンを押せばザクザクとページ送りをすることが可能です。
このように、スクロール動作を左手に分担することで、画面操作が爆速になって情報収集の効率が上がりました。
メリット③:右手の疲労感が激減、腱鞘炎予防に
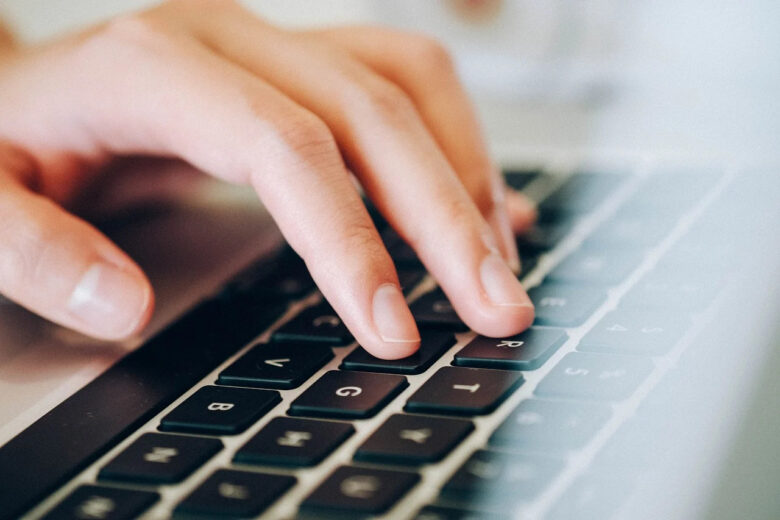
そしてこれが最大のメリットです。
腱鞘炎の二大要因であったマウスの「ドラッグ」と「スクロール」のうち、スクロールが完全に左手に分散することができました。
これにより右手首の負担感が劇的に改善し、楽になりました。
もう腱鞘炎が再発する気配はありません。
さらに副次的な効果ですが、右手にマウスを、左手に3D マウスを持つと、自然と肩や胸が開くような姿勢になります。
今までは猫背で長時間 Web ブラウジングをしていたため、肩こりがありましたが、それもかなり改善できました。
メリット④:バッテリーの電池持ち
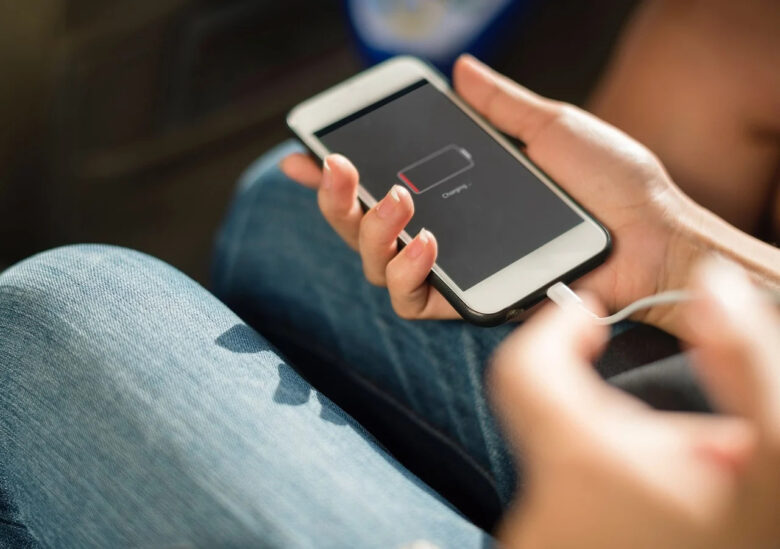
SpaceMouse「Wireless」はバッテリー持ちもかなりいいです。
3D モデリングだけでなく事務作業にも使うとなると毎日数時間使い続けることになります。
しかしSpaceMouse Wirelessなら、電源をオンにしっぱなしでも1ヶ月ぐらい持つような感覚です。
お昼休みとかに小一時間充電してあれば、しばらくは充電不要です。
メリット⑤:抜群の安定感
SpaceMouse Wirelessは、小型の卓上デバイスですが、かなりの重さがあります。
体感的には「鉄の塊」という重さですね。
また底面には滑り止めのラバーが付いているので、操作している時に滑ったり倒れたりするようなことはありません。
安定して高速にスクロール操作ができるのが、いいポイントです。
サイズ感も比較的小さい(手のひらサイズ)のでデスクの上に出しっぱなしにしておいても問題ありませんね。
デメリット
ここからはSpaceMouse Wirelessのデメリットについても少し見ていきましょう。
①PowerPoint ではなぜかスクロールできない
今回wakが発見した、ほぼ唯一にして最大のメリットはこれです。
Google chrome、Microsoft Edge、Teams、Excel、ワード、ワンノートといった主要なアプリでは問題なくスクロールが出来たのですが、なぜかパワーポイントだけはNGでした。
スライドがたくさんあるPPTファイルをザクッとスクロールしたいときはたまにあるのですが、そんな時だけはマウスのスクロール操作が必要です。
これだけちょっと残念なところでしたね。
②設定が若干面倒くさい
それからこれは致命的な欠点ではないのですが、ソフトの割り当ての設定が少し面倒です。
上記のように、個別のアプリごとに設定ができるのは便利なのですが、それぞれのアプリを1つずつアクティブにしないと割り当てソフトが認識しません。
アプリに依存しない「共通設定」みたいなこともできないので、個別に設定を行う必要があります。
ふだん使っているアプリって意外と多いので、最初に設定する時はまとめて行ってしまった方が楽です。
使いたいアプリを片っ端から立ち上げておいて、それぞれ「アクティブ化→SpaceMouse設定→アプリを閉じる」を繰り返すと早く設定が終わります。
一度設定してしまえば、後はかなり楽になります。
最初だけ頑張ってみてください。
③USBを1口使う
ものすごく地味ですが、こういったデバイスを使うと USB Type A のポートを一つ食いつぶしてしまうというのもデメリットと言えばデメリットです。
これは3D connexionの有線タイプにしても無線タイプにしても同じですね。
どうしても困った時は USB ハブを使った対策なんかも必要になってくるかもしれません。
と、細い不満点はあるものの、それ以上に日常の作業の効率が良くなっており個人的には全く気にならないレベルですね。
むしろ、右手だけでマウス操作をしていた頃にはもう戻れません。
まとめ
今回は3D モデリング用のマウス「3D connexion」を一般的な事務仕事に転用してみたらどれくらい便利か、ということについて解説してきました。
実際に使ってみると、多少設定が面倒くさいところもありましたが、使用感としてはかなり快適です。
スクロールを左手に分担させるだけで、ふだんの作業が劇的に効率化されただけではなく、右手首ばかりに負担がかかっていた腱鞘炎もものすごく良くなりました。
ここまで便利だと3D モデリング専用のデバイスとして売り出しているのがもったいないと感じるレベルです。
ノブ(スティック)を倒して操作をするのが直感的でわかりやすいんですよね。
巷にあふれている下手な左手デバイスよりもはるかに使いやすいと感じました。
元々がプロユースに耐えるだけの頑丈な製品ですので、質感や耐久性も申し分ありません。
結論として、お試しでやってみただけなのですが、ふだんの業務に欠かせない必須アイテムとなりました。
「事務仕事に3Dマウスを使う」 コレ、めちゃくちゃオススメです。
ぜひ一度試してみてください。
それではまた! Wak
◆腱鞘炎や作業の効率化には多機能マウスもオススメです

◆タイピングが多い方にはキーボードにこだわるのもおすすめです



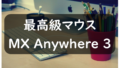
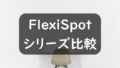
コメント
はじめまして。
こちらで紹介されている3Dスペースマウスが気になっていて、3Dモデリングとかはせずに事務作業で使うというスタンスの記事がすごく役に立ちました!
ここではノブを傾けてのスクロールと、ページアップ・ダウンについて触れられていましたが、その他にも事務作業で使えるような便利な機能はありますでしょうか?
Amazonレビューで読んだんですけど、クリックの割り当てなどはできないようですが・・・
もしよければその辺の詳細について教えてください!
ありがとうございます。返信おそくなりました。
クリックの割当はできませんが、XP pen の ACK05 というデバイスで設定可能です。
こちらも気に入ってよく使っているので、今度紹介しようと思いますね。