こんにちは、Make WakのWak (@wak198)です。
今回はあまり知られていない便利コマンド「面の削除」について紹介します。
「面の削除」とは?
まずは見ていただいた方が早いので画像でどうぞ。
①消したい面を選択してDelキー
操作としては、消したい面を選択してDelキーを押す。コレだけです。
(複数の面を選択するときはCtrlを押しながらクリックしてください)
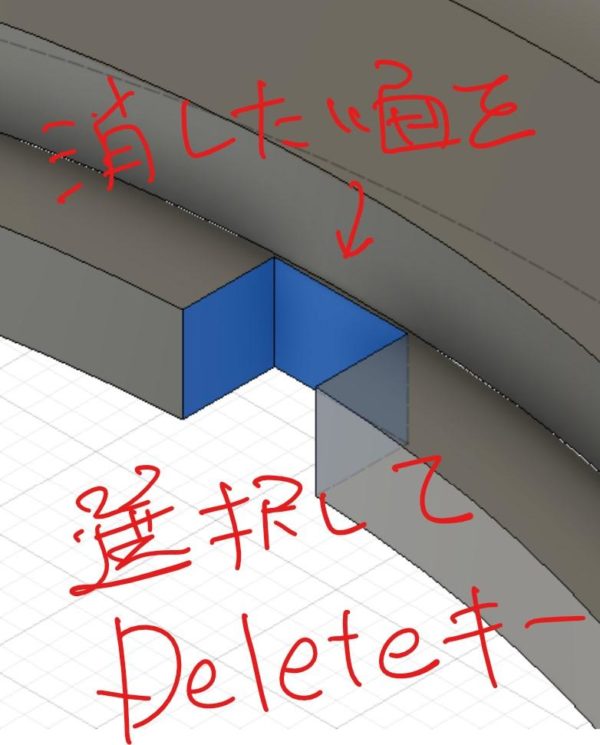
②すると良い感じに形状が消える
これでいい感じに形状(フィーチャー)が消えてくれます。

③一体これはなんなのか
便利そうな機能ですが、こんな疑問が浮かんできます。
・どんなルールで動いてるの?
・どんな時に使うと便利なの?
以下でこれらについて解説していきたいと思います。
面の削除のルール
まず前提として、Fusion 360では
「全て面で囲まれた部分の内側をソリッドとして認識する」
というルールがあります。
こんなイメージです。
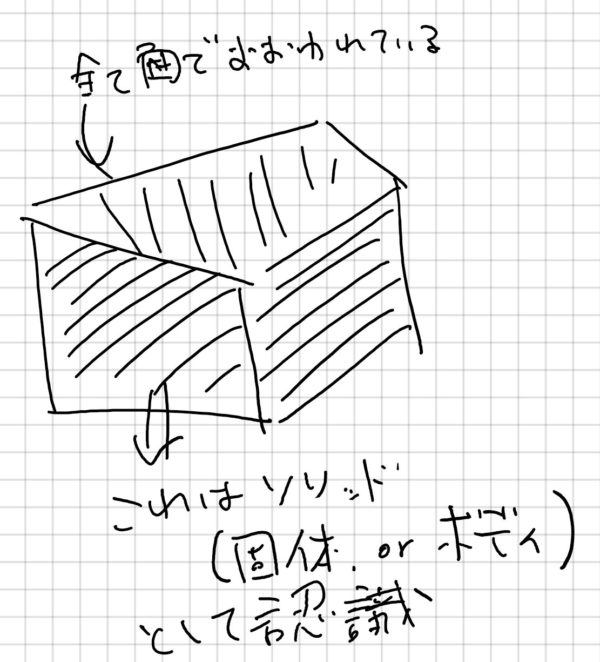
この前提で面を削除してみましょう。
面で囲まれなくなったので、ぽっかり穴が開いてしまうのでしょうか?

実はそんなことはありません。
Fusion360はもう少し賢くて、ソリッドとして認識できない場合、
「周りの面を延長してソリッドを再構築」してくれます。

延長した面がぶつかると、そこで再度面が構築されるというイメージです。
つまり面の削除をすると、
・面の削除(トリミング)と
・面の延長、再構築
が自動で行われるというイメージです。
これが「面の削除」コマンドのルールです。
(wak調べ。もし他に何かあれば教えて下さい)
先の例でおさらいしてみましょう。

こんな原理で凹み形状が削除されたように見えていた訳です。
じゃあ、どんなときに使うと便利なの?
さて、この「面の削除」コマンド、どんなときに使えば良いのでしょう?
wakはこんなふうに、曲面と押出の間にできてしまった「隙間を埋める」ときに使っています。
細かいスケッチを描いていちいち修正する必要がないので、モデリングが爆速になります。


この隙間、ちょっと埋めたいだけなんだけどな、、、
スケッチ書いて押出めんどくさいな、、、
そんなときに使うと便利です。
それから、webサイトでダウンロードしてきたモデルで、細かい形状が不要なときにも便利です。
ただし万能ではない
以上のように便利なコマンドですが、万能というわけではありません。
単純な形状ならいいのですが、ちょっと複雑な形状になってくるとエラーが出るときがあるんですよね。
まずは感覚でやってみて覚えてみるのが1番いいと思います。
うまく面が削除できないときは、選択するべき面がきちんと選択されていないときに起こることが多いです。
削除するべき面を、「全て選択」してデリートキーを押すとうまくいきます。
削除した後に、残りの面がどう延長されるかを意識するとうまくいくようになると思います。
もしくは「サーフェスモード」に間違って入っていないか確認してみてください。

今回はwakもまだまだ研究を重ねている段階ですが、便利なので皆さんに紹介しておきます。
これであなたも爆速モデラー!
ちなみに、Fusion 360をもっと学びたい人には、コチラの書籍がおすすめです。
他の書籍より網羅的かつシンプルにまとまったイチオシの良書です。
それでは良いモデリングライフを!
wak


コメント