こんにちは、Make WakのWak (@wak198)です。
今回は、Fusion 360で円や四角の拘束を効率よく行う方法をご紹介します。
原点に垂直な位置に拘束する
原点から**mm離れたところに円や四角を書きたいときってありませんか?
こんな感じに。

これ、意外とめんどくさいんですよね。
円を書いてから、「垂直」とかの拘束をしないといけないし。
これはうまくいかなかったパターンです。
円がずれてしまうのでここからさらに拘束を入れていかなければいけません 。
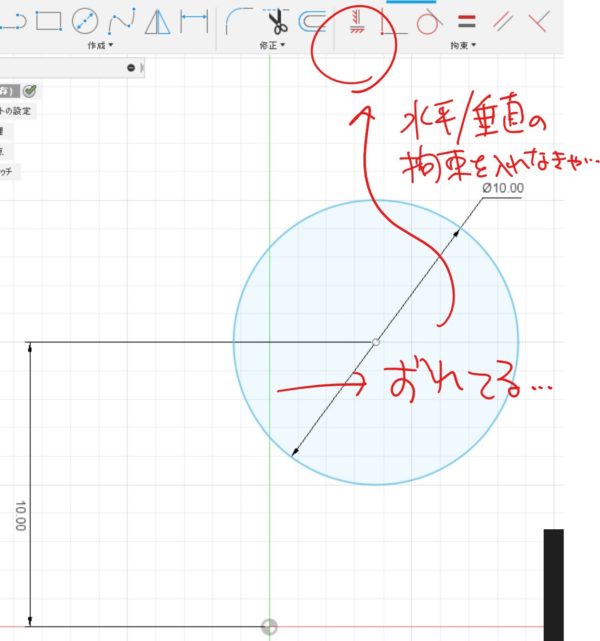
さて、どうするか。
こんな時は、「直線」を使っちゃいましょう。
先に直線を書いておいて、その終端から円を引けばOK。
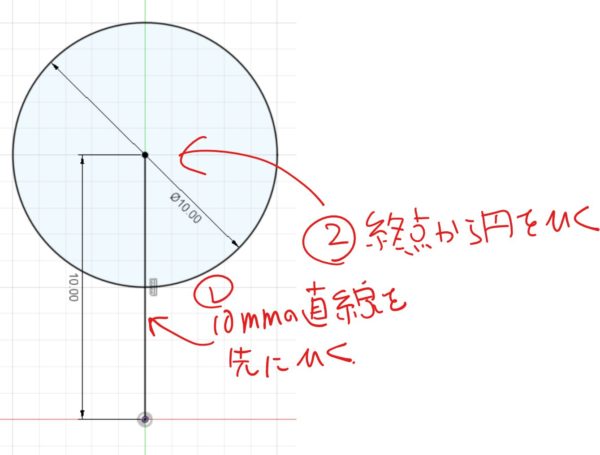
これだけ。
スケッチが黒くなっているのがわかりますか?
これが拘束できている証拠です。
もうこの円は動きません。
もしこの直線が気になる場合は、「選択してx(エックス)」 で補助線にしてしまいましょう。
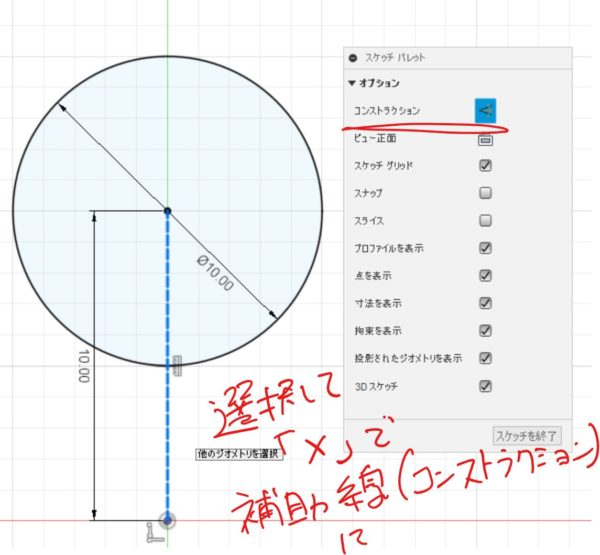
これで完璧。
水平/垂直の拘束コマンドを使わないので、「あれ、どうやって拘束するんだろう?」とか、「水平/垂直どこだっけ?」、と考えずにすみます。
どんな位置関係になっているか一目瞭然だし、寸法の変更も簡単です。
面の真ん中に拘束する
あるボディの真ん中に穴を開けたいときってありませんか?
こんな感じに。

この穴のスケッチも先程と同様に、簡単に拘束することができます。
プロジェクト → △マークにスナップして補助線作成 → 補助線の中点に四角を書く。
このステップです。
詳しく見ていきましょう。
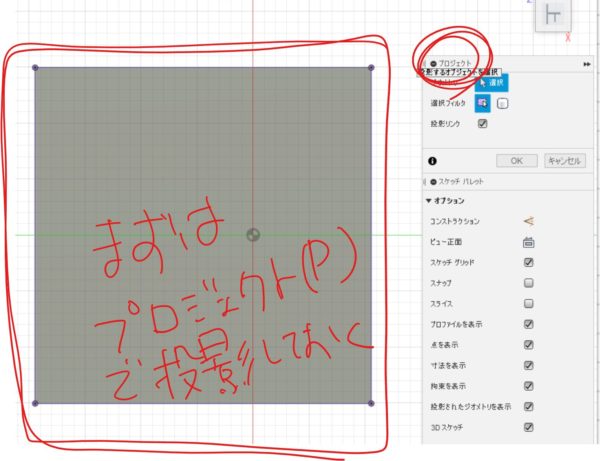
l
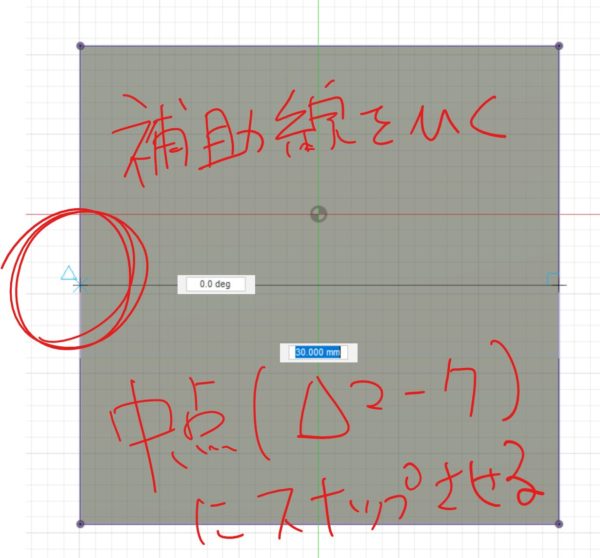

できました。
これもスケッチが黒くなって完全拘束されていることがわかります。
これを「拘束」コマンドでやろうと思うと、なかなかの手間と工夫がいります。
(一度やってみてください、大変&修正しづらいです)
まとめ
「円(○)や四角(□)を簡単に拘束するには、直線コマンド(-)を補助線として使うと便利。」
これがこの記事でお伝えしたかった内容です。
直線コマンドは
・水平/垂直の拘束
・中点との拘束
などが自動で行われるので、補助線として活用すると拘束も同時にできてしまいます。
ちょっとしたことですが、こういったテクニックでモデリングが「速く」「確実」になっていきます。
ぜひ参考にしてみてください。
ちなみに、Fusion 360をもっと学びたい人には、コチラの書籍がおすすめです。
Fusion 360に関する書籍はほとんど購入していますが、これが1番網羅的かつ分かりやすいと思います。初心者の方にもおすすめです。
それでは良いモデリングライフを!
Wak


コメント