こんにちは、Make WakのWak (@wak198)です。
皆さんは、スケッチを書くときに拘束コマンドを活用していますか?
直行とか、平行とか、接線とか。
こんな形にしたいと思った時に形状を簡単に指定できて便利ですよね。
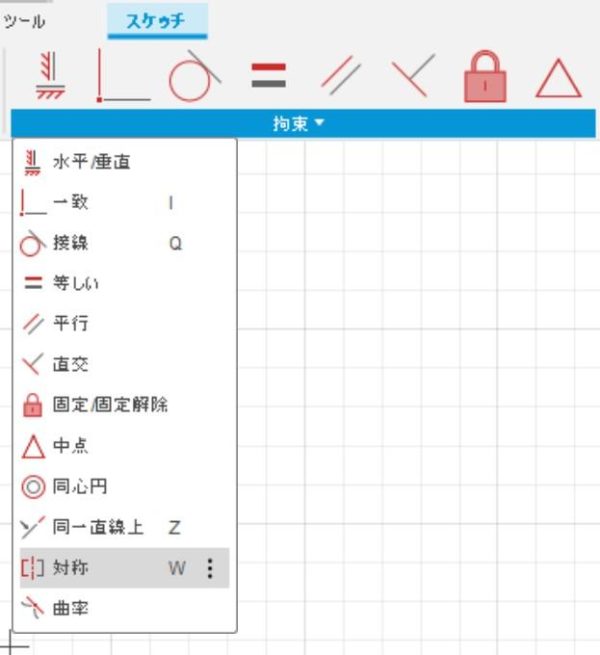
拘束はメンドくさい!?
でも12個もある拘束をいちいち選択して適用するのって、結構な手間ですよね。
ただでさえたくさんのスケッチやフィーチャーを駆使しているのに、、、
そこで、今回はwakが割り当てているショートカットのご紹介をしたいと思います。
拘束にもキーボードショートカットが割当てられる!
Fusion360はでは様々なコマンドにショートカットキーを割り当てることができます。
実は、スケッチの拘束にもこのショートカットキーを割り振ることができるようになったんです!
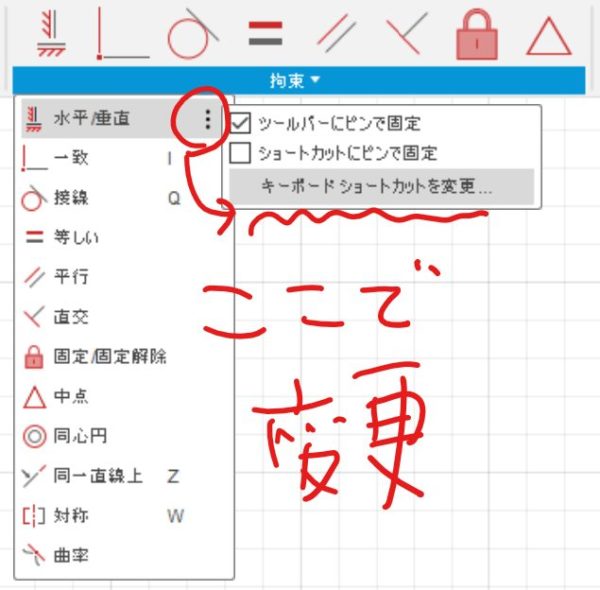
ショートカット設定のコツ
ショートカット設定のコツは以下の2点です。
1.使いやすいキーにすること
2.忘れにくい工夫をすること
とくに2は重要です。
どのショートカットが何のキーだったか忘れたら、何もできないですからね。
拘束のショートカットの設定例(wakの場合)
wakはこんなふうにショートカットを設定しています。
水平/垂直
![]()
キー:\ (バックスラッシュ)
理由:|の記号が垂直っぽいから。
|が書いてあるキーをそのまま登録
(|で登録したら設定が消えるバグ?もあり)
一致
![]()
キー:i
理由:iの形が一致のアイコンの形と似ているから
接線
![]()
キー:q
理由:qの形が接線のアイコンの形と似ているから
平行
![]()
キー:/
理由:/の形が平行のアイコンの形と似ているから
等しい
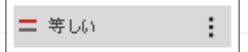
キー:-
理由:=と形がにているから同じキーの-を割当て
(=で登録したら設定が消えるバグ?もあり)
中点

キー:^
理由:^の形がアイコンの形と似ているから
同心円
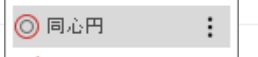
キー:割当なし
理由:スケッチ中に勝手に拘束できるので、あえて割当てしていない
同一直線上
![]()
キー:z
理由:2本の線を結ぶ形に見えるから
対称
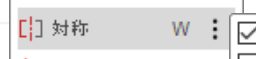
キー:w
理由:左右対称で似ているから
(mでもいいが、ミラーコマンドと被る)
ちょっとややこしかったですかね?
でもぜひ一度自分のFusion360で設定してみてください。
人の設定は覚えにくいですが、自分で設定したことは案外覚えられますから!
拘束をショートカット登録するメリット
スケッチの拘束がショートカットキーでできると、とりあえずLineコマンドでとにかく線を引いて、後からガシガシ拘束を追加することができます。
思った形を直感的に起こすことができるようになるので、モデリングの速度が速くなりますし、イメージが曖昧なままでも書き出すことができます。
「とりあえず線引いて、あとから拘束していけばいいや。
まずはだいたいの形をかいてみよっと」
こんな感じで気軽にスケッチを始めることができます。
Fusion360はショートカット登録と相性がいい
「ショートカット登録が便利なのは分かるけど、仕事じゃ共用PCだから設定は勝手に変えられないよ、、、」
そんなことありませんか?
Fusion 360は無償で個人利用可能なので、自分のパソコンにインストールして、好きにカスタマイズできます。
wakも3D CADの練習がしたくて使い始めたのですが、今ではすっかりFusion 360の方が使いやすくなってしまいました。
職場では、CADは共用のパソコンで、というスタイルもよくあるかもしれませんが、個人利用できるFusion360なら好き勝手にオリジナルカスタマイズしても誰れも文句を言われません。
それどころか自分のモデリング速度が爆速になるのでぜひ試してみてください。
CADが手に馴染む感覚を味わうと、モデリングがぐっっっと楽しくなりますよ!
あなたもぜひオリジナルのショートカットキーをどんどん割り当てて、ガンガンモデリングできるようになってみませんか。
目指せ、爆速モデラー!
それでは良いモデリングライフを!
wak


コメント