こんにちは、Make WakのWak (@wak198)です。
今回はマイクロソフト社が出しているタブレットPC「Surface Pro」とその「おすすめ周辺機器」に関するレビューと紹介記事です。
2019年にSurface Pro 6を購入してから既に2年が経過しましたが、未だに愛用しているお気に入りのパソコンです。
ウインドウズを開発している本家本元であるマイクロソフト、その主力機なだけあって、Surface Proは「マイクロソフトが考えたさいきょうのパソコン」だと思っています。
持ち運びができるパソコンが欲しい、だけどスペックにもこだわりたい。
スマホやタブレットのように使いたい、だけど一般的な勉強・ビジネスにも活用したい。
Surface Proはそんな願いを叶えてくれる万能パソコンだと思います。
十分なスペックに加えて、高い機動性や、さまざまな用途に対応している点など、多くのメリットがあり、長年愛用してきています。
そのSurface Pro本体と、Surface Proを使うにあたってオススメする周辺機器、そうでない周辺機器についてもレビューしていきます。
ぜひ参考にしていってください。
前提①:Surface Proのモデル比較
まずは前提として、Surface Proの中でも「どのシリーズを買うべきか」について整理しておきます。
現時点で購入できる、サーフェスは大きく以下の三パターンです。
- Surface Pro 6 シリーズ
- Surface Pro 7 シリーズ
- Surface Pro X シリーズ
6が一世代前の型落ちで、7とXが最新機種になります。
6でも十分なスペックを持っていますが、7の方がやはり最新機種であることと、またUSBポートがType-A 1口 から Type-A 1口 + Type-C 1口に強化されているので、使い勝手が上がっています。
僕はレシーバータイプの無線マウスを使っているので、パソコンにレシーバーを挿しっぱなしにしておけないとすごく不便なんですよね。この点、Type-AポートをもつSurface Proシリーズはおすすめです。
Xは最新機種でスペックも高く、かっこいいのですが、CPU が ARM アーキテクチャを採用した特殊なチップであり、一部のアプリケーションが利用できません。
Surface ProのようなモバイルPCは汎用性と機動性が命だと思いますので、初心者にはおすすめしません。
よって特にこだわりがなければ、Surface Pro 7をおすすめします。
前提②:どのスペックを買うべきか
シリーズを決めた後は、スペックを選ばなければいけません。
ここも悩ましいところですが、個人的にそれは以下のスペックをオススメします。
<おすすめ構成>
CPU:Intel Core i5
メモリ:8GB
HDD:256GB
以降で少し詳しく見てみましょう。
CPU
CPUはCore i5がおすすめです。
理由は自分が普段Core i5を使っていて、3Dモデリングなど負荷の高い作業をしていてもほとんど問題を感じたことがないからです。
webブラウジング程度ならCore i3でも何とかなるかもしれませんが、メモリやHDDの組み合わせもかなり限られるので、パソコンとして様々な用途に使いたいならCore i5にしておくのが無難です。(webブラウジング専用ならタブレットを買った方がいいのでは?とも思います)
逆にCore i7では、オーバースペックになると思います。Wakは普段Core i5を使用していて、負荷が上限に張り付くことはまずありません。
最近のインテルのCPUは全体的にスペックが高くなってきていますので、Core i5で十分快適な環境を手に入れられると思います。
メモリ
メモリは8GBをおすすめします。
これも、自分が普段8GBを使っていて、3Dモデリングなどの作業をしていても特に問題がないからです。
ただし負荷の高い作業、具体的には30MBくらいの3Dデータを扱うときにはメモリ容量が上限に張り付くことがあります。
100日使っていて二三日あるかないかぐらいの頻度ですが(お金に余裕さえあれば)16GBを選択しても良かったかもしれません。
HDD
HDDは256GBをおすすめします。
Wakは3Dデータや動画データなどを扱うので128GBではあっという間にいっぱいになってしまいます。
逆に、けっこう重たいファイルを普段から扱いますが512GBはなくても足りるかなという感じ。
Surface ProにはマイクロSDカードが挿さるので、そちらをサブのドライブとすることもできますし、外付けやネットワークのドライブで保存するという手も取れます。
ここはお好みの容量で選んでしまっても構わないと思います。
Surface Proのメリットを語る
ここまででどのモデルを買うかを検討しましたので、ここからはSurface Proを実際使ってるって感じているメリットについて語っていきます。
メリット①:サイズ感、重量感
サイズ感はA4の紙一枚という感じです。MacBookとかレッツノートとかと同じようなイメージで使えます。
普段使っていても、出張なんかで持ち運びしても、全く問題を感じさせない、絶妙なサイズ設定だと思います。持ち運ぶのに必要なコンパクトさは備えつつ、作業に必要な画面サイズは確保している、という感じです。

無印のA4ノートと一緒にパチリ。
重量に関してもレッツノートやMacBookと同じようなイメージです。ただ、タイプカバーも付けると1kgを超えてきますので、少しだけ重いかなという感じはあります。まぁ、それでも、その他の格安ノートパソコンよりははるかに軽いですが。
メリット②:タッチパネルと機動力
ディスプレイが分離可能なタッチパネルなところもポイントです。
当然、画面をタッチすることでタブレットの代わりになる、というのもメリットの一つですが、その他にも2つのメリットが生まれます。
(1)タッチペンを使ってメモが取れる
画面がタッチパネルであり、専用のSurfaceペンを使うことで手書きのメモを取ることができます。
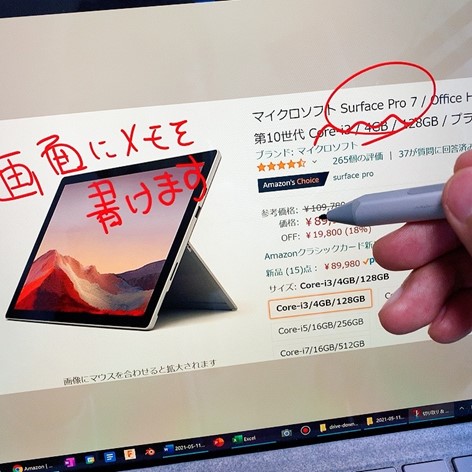
地味に聞こえるかもしれませんが、かゆいところに手が届く、とっても大事な機能です。
自分の勉強や、防備メモのためにも使えますし、仕事で他の人と情報を共有したり、絵を描いてイメージを伝えたりするのに使えます。
在宅勤務が続く中で情報やり取りするのに、ものすごく有用です。小回りが効くようになっていいですよ。
SurfaceペンのためにSurface Proを買ったと言っても過言ではありません。ペンの書き心地もけっこういいです。
(2)画面を分離して在宅勤務に対応
画面が分離できることで、外付けキーボードと組み合わせて↓のような使い方ができます。
①画面を高い位置に置いて、姿勢を正す
外付けディスプレイが使えない出張時によくやります。こんな感じ。

ディスプレイを分離して、本などの上におくことで、目線の高さにディスプレイを持ってくることができます。どうしても猫背になってストレートネックに悩まされていた自分にとっては、とてもありがたい機能です。
ちなみに使っているキーボードはこんなやつです。無線で使えるし、持ち運びもしやすいし、何よりうち心地が最高です。
②さらに画面を縦置きにする
Surface Proを縦置きにすると、タブレットのように自動で画面が回転します。
これと外付けキーボードを組み合わせると、このように縦長の作業環境が実現します。

文章の執筆やプログラミングの修正などに向いている使い方だと思います。
キーボードがくっついている普通のノートパソコンでは出来ない使い方ですね。けっこうオススメです。
メリット③:高めの負荷にも耐えるスペック感
これはSurface Proに特有のものではありませんが、スペック感もちょうどいい感じです。
Wakは普段Fusion 360という3D CADを使って3Dモデリングをしていますが、その際に全く重さを感じません。
「タブレットPCもここまで来たか」と、感心するものがあります。
さすがに重たいファイル(30MB~)を扱う時にはパワー不足を感じることもありますが、10分ていどの動画編集(~1GB)もこなすことができ、今のところこれ以上のスペックのパソコンを必要としていません。
どこへでも持っていけて、どんな作業でもできる。タブレット型の2 in 1パソコンで全ての作業が完結しますので、ものすごく作業が快適になりました。
改めて、Surface Pro、おすすめです。次も後継機種を買うと思います。
周辺機器のレビュー
以上でSurface Pro本体についてのレビューは終わりです。
ここからは、周辺機器に関する情報もまとめていきます。
実際に使い続けてみて感じている、ナマの情報ですので、ぜひ参考にしていってください。
Surface ペン
Surfaceペンは間違いなく「買い」です。
上で述べたように、ペンが1本あるだけで、日々の作業の機動力が格段に上がります。
それから今書いていて気づきましたが、電池持ちが異常に良いです。買ったのは2年前だけど、いつ電池交換したっけ…?もはや覚えていません。もしかしたら1回も変えてないかも。
デメリットはやはり価格でしょうか。ペン1本で9,000円します。しかしこれがあって初めてSurface Proの機能を100%引き出せるので、ぜひ買ってみてもらいたいです。
それから、絵を書くのには向いていないように感じます。あまり繊細なタッチは再現できないように思います。
文字や注釈を入れるのに最適化されている印象です。
更に書き心地を追求したい人には、こういうようなペン先のキットを購入するのがおすすめです。
ちょっと怪しい中国製でしたが、ちゃんと使えましたよ。僕はきちんとしたグリップ感が欲しいので、これの「B」を使っています。
タイプカバー
Surface Pro純正のタイプカバー(キーボード付きカバー)は、ペンに比べるとちょっとトーンは落ちますが、買って損はないと思います。
どうせカバーは必要になるので、代わりに買ってしまっていいと思います。
キーボードとしての品質も高く、打ち心地も違和感ありませんし、配列もオーソドックスで扱いやすいです。
デメリットとしては、やはり価格でしょうか。オプションと言いながら、ほぼ必須のパーツに対して12,000円はやはり躊躇します。
それからスエードみたいな生地に皮脂汚れがつきやすいので、新品で購入されることをおすすめします。
ACアダプタ、ドッキングステーション
ACアダプタは付属で純正品が付いてきますが、けっこうかさばるサイズ感だし、重いです。持ち運ぶにはなかなか労力がかかります。

純正のACアダプタ。でかい…
そこでこうした小型の充電器を使うのがオススメです。
なお、通常のスマホ充電器は容量が足りないので使えません。きちんとした出力があるものを使う必要があります。
これならSurface Proだけでなく、iPhoneや任天堂スイッチなどさまざまなものを1台で充電することができます。
Surface Proの持つ機動性を最大限に高めてくれて、持ち運ぶ荷物を最小化してくれるのでもの凄くオススメです。
ちなみにSurface Proに接続して使うためには、USB Type-Cケーブルと、専用のアダプタを使う必要があります。
それから家で据え置きして使うためには、USBポートの拡充やディスプレイの接続が必要になってきます。
そこで最初に検討するのが純正のSurface Proドックだと思いますが、正直オススメできませんでした。
Surface Proドックは相当デカくてゴツい上に、価格が高く、そのくせ故障が多かったのでイマイチでした。
自分の場合はUSBが認識される時とされない時があって、結局、原因も対策もわかりませんでした。ドッグを再起動したら直るとか、しばらく使えていたけど、急に使えなくなるとか。
かなり残念仕様だったので、ポートを拡充するには市販のHUBやドッキングステーションを使うことをおすすめします。
おわりに
以上でSurface Proとその周辺機器に関するレビューは終わりです。
Surface Proの使い心地と、便利な使い方がイメージしてもらえたら幸いです。
Surface Proは本当に機動力が高くて、思いつくことはだいたい何でもできる、非常に優れたデバイスだと思います。
2年間ずっと使い続けていますが、いまだにペンの使いごこちと、スペックの高さに大満足しており、まだしばらく今の機種を使い続けられそうです。
本体に加えて、周辺機器を色々買い揃えていくと結構な値段にはなりますが、買って損はなかったなと思っています。
長年使い続けていれば、どんどんコスパも上がっていきますから、Surface Proが気になる方は是非トライしてみてください。
それでは良いモデリングライフを! Wak





コメント