こんにちは、Make WakのWak (@wak198)です。
今回は電動昇降デスクの天板をDIYして、できるだけ「安く」「理想の」デスク環境を整える方法について解説していきます。
さらに天板だけではなく、周辺機器もあわせて DIY するとかなり便利になるので、その点についても解説していきたいと思います。
さっそくいってみましょう!
結論:ホームセンターの安い木材と天板DIYで超快適!

さっそくですが結論から。
電動昇降デスクの天板は「ホームセンターで売っている格安の木材」を、「ホームセンターのカットサービスを使って DIY する」と「安く」「早く」「キレイに」仕上がります。
たとえばwakがおすすめしている電動昇降デスク FlexiSpot E7モデルの場合だと、天板を DIY で格安で仕上げれば、ふつうにセットの天板を購入するよりも1万円くらい安く仕上げることができます。
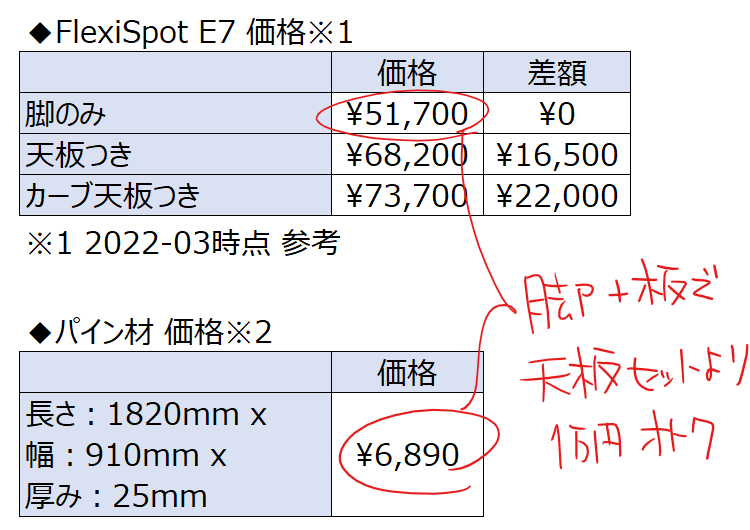
ただし安い木材を使うぶん、デザイン的にはやはり少し安っぽくなってしまう部分はありますし、 DIY 初心者という方の場合は苦労する部分もあるかと思いますので 、自分のスキルや好みと合わせてどうするか決めるのが良いでしょう。
ちなみに、さらに配線をまとめておく「かご」や「コンセントの延長コード」を DIY でくっつけておくと電動昇降デスクがさらに快適に使えるようになります。
他にも床に傷が付かないようにフェルトを貼ったり、机からディスプレイやマイクが落ちてしまわないようにフレキシブルアームを使うなど、おすすめのポイントがいくつかありますので、 以降で一つずつ見ていきましょう。
天板をDIYで自作する理由・メリット
まずそもそも電動昇降デスクの天板を DIY するメリットについて整理しておきます。
ポイントは大きく2つあります。
<電動昇降デスクの天板自作のメリット>。
- 安く済ませられる or 自分のこだわりの木材を使うことができる
- 自分の思い通りのサイズにカスタマイズできる
1つ目は、好きな木材を使うことで、安く済ませるかこだわりのデザインにするか選ぶことができます。今回は特に安く済ませる方法について解説をしていきます。
2つ目は天板のサイズを思い通りにカスタマイズできるということです。
市販のセットの天板だとだいたい、幅140 cmとか、 奥行70 cmとかの数パターンしか用意されておらず、部屋のサイズや用途によってはマッチしないこともあるでしょう。
DIY で天板を作れば好きなサイズにカットできるので、例えば「ノートPCを2つ並べたい」「PCと手帳を広げられるサイズにしたい」「狭い部屋にフィットするサイズに仕上げたい」といった要望を自由に叶えることができます。
PCデスクの天板をDIY

ここからが天板をホームセンターで DIY する方法です。
デスクの天板を用意する
まずは、必要な材料を揃えましょう。ホームセンターでパイン材を購入するのがおすすめです。
パイン材は、厚みが18mmのものが多いですが、電動昇降デスクの天板には少し心もとないですね。
そのため、厚み25mmのパイン材を使うことをオススメします。この厚みがあれば、強度も安心で、経年劣化による反りも起こりにくいです。
近くのホームセンターで、長さ1820mm、幅910mm、厚み25mmのパイン材を見つけました。
このサイズで、なんと6,890円で購入できました!かなりお手頃価格で良いですね。
家具屋さんでこだわりの板材を選ぶのも良いですが、今回はコストを抑えたいので、ホームセンターのパイン材を採用しました。
これからDIYに挑戦しようと思っている方にとって、この方法は特におすすめです!

さらに、自分でノコギリを使って木材をカットするのは、絶対にガタガタになってしまい、まともに寸法が出ないのでしんどいです。
そんな時は、ホームセンターの無料カットサービスが大活躍します!
このサービスは、購入した木材を希望のサイズにカットしてくれるものです。
だいたいどこのホームセンターでも、寸法を紙にメモして伝えるだけで、おおよそそのサイズに綺麗にカットしてくれます。
このサイズや厚みの木材を自分で切ろうとすると、30分から1時間はノコギリを振り続けなければならず、相当大変です。
しかし、ホームセンターのカットサービスを利用すれば、文字通り一瞬で綺麗にカットしてくれます。
さらに、多くのホームセンターで実施しているので、お近くの店舗でどのようなサービスがあるか、ぜひ確認してみてください!
紙やすりで表面をサラサラに仕上げる
ただし、切断したままの木材を使用すると、角にバリが残ってトゲトゲ・チクチクすることがありますね。
またデザイン的にもあまり おしゃれではありません。
今回は「最低限のDIYで安く済ませる」というコンセプトのもと、あまり手間をかけずに済ませたいと思いますが、やはり最低限の仕上げとして、ヤスリを使って角を落とすことをおすすめします。
この簡単な工程だけで、木材の触り心地が格段に良くなり、見た目にもより仕上がりが良くなります。
DIY初心者でも簡単にできるので、ぜひ試してみてください。
ちなみに予算に余裕がある人は 電動のものを買っておくと作業が爆速になります。
角を丸めるだけでなく平面を磨くときにめちゃめちゃ楽になるのでお試しあれ。
そんなにめちゃめちゃ使うわけじゃないので有線式の安めのやつがおすすめ。
好みに応じて塗装を行う
天板がおおよそ完成したら最後に好みに応じて塗装を行います。
ただ、今回自分はブライワックスというものを使ってみましたが、何日乾燥させてもパソコンに色移りをしてしまってものすごく困りました。
大失敗。
おすすめしません!
最低限の塗装で済ませたいのであれば、こういったニスを塗るだけでも十分だと思います。
最悪は何もならなくても、特に支障はないと思います。
防水性を持たせたいならニスを塗っておく、ぐらいで留めておくのがいいでしょう。
天板に昇降デスク脚を固定する
最後にでき上がった天板を昇降デスクのフレーム(脚) に固定していきます。
正しいここも特に特別なことは必要ありません。
今回wakはFlexiSpotを使っていますが、ネジを何箇所か締めて固定するだけでしたので天板川に過去は何もしなくても OK でした。
本当にただのまっ平らな板を持ってくれば自分でポンとつけてしまうことができるのでとても便利ですね。
今回かなり安物の板を退けたので劣化をしてきた時なんかは天板を付け替えて長く使っていきたいと思います。
電動スタンディングデスクにオススメアクセサリー
次に電動スタンディングデスクに併設しておくと便利なアクセサリーについても解説していきます。
公式のアクセサリー類も充実していますが、やっぱりこの辺も自分で用意した方がかゆいところに手が届く感じはありますね。
ここからは、自分が実際に DIY してみて「これは便利だ!」と思った物について紹介していきます。
DIY①:配線をしまうカゴ
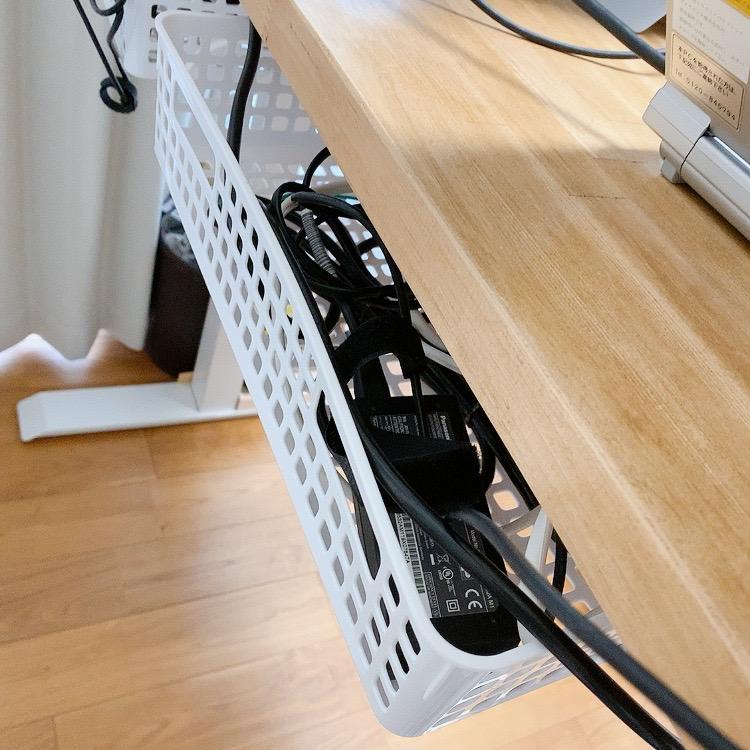
まず一番便利だったのはこれですね。机の上のデバイスの配線をしまっておくカゴです。
電動昇降デスクの場合、机の上に乗せているものすべての配線をデスクと一緒に一緒に上げ下げしなくてはなりません。
地面にパソコン本体をおいている人なんかだと、けっこうな数の配線がデスクと一緒に動くので危険です。
かといってコードを一つずつ綺麗に束ねておくのもけっこうな手間がかかりますよね。
そんな時に思いついたのがこのカゴです。
天板の裏側にできるだけ大きなかごをぶら下げておいて、電動昇降デスクの上で使う配線は全てこのカゴの中に放り込んでしまいます。
電源タップ(延長コード)もこのカゴの中に放り込んでしまいましょう。
すると電動昇降デスクから伸びる配線は、コンセントのケーブルたった一本にまで減らすことができました。

これなら、多少電動昇降デスクが上下したところで問題ありません。
ちなみにwakはかごを2つ吊るしています。
電源ケーブルだけではなく 、USB ハブも用意してこのカゴの中に全部放り込んでいます。
おかげでノート PC を使う時でも USB を一本つなげば、あらゆる機器が一発でつながります。
新しいガジェットを買った時も、ハブに繋いでカゴの中にケーブルを放り込むだけ。とっても楽チンです。
天板がガードになるので、ケーブルがホコリまみれになるようなこともありません。
ダイソーで買ってきた100均のカゴですが、値段以上の働きをしてくれています。

こんな感じで適当な S 字フックなどで吊るしておくと、必要な時には取り外しができるので便利です。
さらに最近ではこういったものにもトライしてみてます。
白のデザインがとにかくフレームとマッチして、無垢材ともマッチして。
イマドキっぽくて清潔感もあっておしゃれですね。満足。
DIY②:手元電源(電源タップ)
また、電源タップは1500 W まで対応しているものを使っています。デスク周りで使うコンセントなら、これだけあれば十分ですね。

カゴの中だけでなく、手元にコンセントがあると何かと便利です。
というわけで、先ほどのカゴの中に入っている電源タップから、さらにたこ足配線で手元までコンセントを引っ張ってきています。
電源タップは、シンプルで安いやつで十分ですね。こんな感じにコンセントがいろんな方向を向いているとより便利かもしれません。
両面テープは Scotch の超強力タイプを使っています。
「もう二度とはがれなくなってもいい・・・だから、ありったけを・・・」という覚悟のもとで使えば大変便利です。
ネジ止めでもできなくはないのですが、けっこう面倒くさいので。
ふつうの両面テープだと、しばらく経つと剥がれてきてしまいますが、これなら問題ありませんでした。
DIY③:キズ防止フェルト

それから電動昇降デスクはものすごく重たいです。
どれぐらい重たいかというと、20kgとか30kgとか平気であります。
そんなものをフローリングの上でズルズル動かしてしまえば・・・当然床には傷がつくでしょう。
そこで、このようなフェルトのシールを使っています。
組み立てる時についでに貼っておけば、ほとんど手間をかけずに傷の対策ができてしまいます。
wakの使っている電動昇降デスクFlexiSpotの場合、足の裏面がけっこうでこぼこしていたので、途中で剥がれてしまうかなと心配でしたが今のところ全く問題ありません。
またちょっとした移動なら、地面を引きずって動かすことができるようになったので、地味に便利でした。
ふだん使っている時に勝手に動いてしまうようなことはなく、滑る/滑らないのバランスが絶妙でした。ラッキー。
DIY④:マイクスタンド、ディスプレイアーム

この辺から DIY というよりはガジェットになってきますが、便利なので紹介しときますね。
個人的に便利だと思ったのは、ディスプレイやマイク、スマートフォンを支えるアームです。
通常のディスプレイスタンドやマイクスタンドを机の上に置いておく方法では、いくつか懸念点があります。
一つ目が昇降動作で揺れたときにディスプレイが倒れるリスクがあること。
もう一つは、せっかく快適な作業環境を整えたデスク上が物で狭くなり、使いにくくなってしまうことです。
アームを使用してデバイスを固定すれば、これらの問題を解決できます。
机の端にクランプで固定するだけで、作業領域が確保でき、昇降動作時もディスプレイがしっかりとついてきます。
これにより、安心して作業を続けることができます。
地味に便利だと感じました!
また、広い天板のどちらの端からでもディスプレイを移動させることが可能で、使用しない時はアームをたたんでスペースを確保することができます。
電動昇降デスクの利便性に慣れてくると、デスクで過ごす時間が増え、自然と多様な作業を行うようになります。
しかし、物が増えがちなデスク上でも、アームを利用してデバイスを固定することで、いつでも広く快適で、なおかつ安全な作業スペースを維持できます。
このような工夫をすることで、DIYで作った昇降デスクの使い勝手が大幅に向上し、日々の作業効率もアップすること間違いなしです!
DIY⑤:薄っぺらくて大きいマウスパッド

それからこれもものすごく地味なポイントですが、マウスパッドは薄っぺらくて大きめのものを敷いておく事をおすすめします。
以前、手首クッション付きの大きめのマウスパッドを使用していた時期がありましたが、立ち作業に移行した際に手首に違和感を感じるようになり、また、デスク上に多くの物を置くようになってからは、凹凸があると場所を取り邪魔になるという経験をしました。
薄型で大きめのマウスパッドなら、そうした問題を解決できます。
滑らかな表面はマウスの操作性を向上させ、大きなサイズによりマウスの移動範囲が広がります。
また、薄いためデスク上で場所を取らず、邪魔になることもありません。
このシリーズのマウスパッドは、最低限の厚みしかなく、マウスの滑りも絶妙でとても使い勝手が良いとのこと。
サイズもSで25cm x 21cmあり、十分な広さを確保できています。
ということで、電動昇降デスクを導入するにあたって同時に電源ケーブル類をまとめておくことと机の上をできるだけコンパクトにするためにアーム・薄型マウスパッドを使うと良いということを紹介してきました。
それほど大きな出費はなく実行できて、その割にはとても便利になりますのでおすすめです。
特に配線をかごに入れるのは昇降デスクと相性がいいと思うのでぜひ試してみてください。
まとめ
今回は、電動昇降デスクを快適に使うために行ったDIYテクニックをご紹介してきました。
まず、天板を自分好みのサイズにDIYしたことで、コストを抑えつつ、理想のデスクを実現できました。
また、電源ケーブルをかごにまとめて整理したり、ディスプレイやマイクをアームを使って整理したりすることで、作業スペースをより使いやすくすることができました
おかげでデスクライフが一層快適になりました!
電動昇降デスクを使うことで、姿勢を変えられるようになったので、肩こりが改善されるし、集中力が続くようになって、最高でしたね。
ぜひこの記事を参考に、あなたも自分だけの快適なデスク環境を整えてみてください!
それではまた! Wak
◆FlexiSpot E7の購入レビュー

◆FlexiSpotシリーズ比較
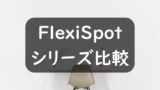
◆電動昇降デスク各メーカー比較

↓↓ 下の「関連記事」「カテゴリー」「タグ」のリンクも参考にしてみてくださいね。↓↓



コメント