こんにちは、Make WakのWak (@wak198)です。
今回はFusion 360の基本、「線分」コマンドを解説していこうと思います。
意外と知らないコツや、便利な機能もあります。
知っているとモデリングの快適さ=スピードにかなり差が出ると思いますので、ぜひ一緒に見ていきましょう。
今回は先に結論を書いておきますね。
<直線コマンドのコツ!>
・Lで起動
・ESCで終了
・ドラッグで円弧
・Shiftで接線
・Xで補助線
以下で説明していきますので、気になる項目をぜひ読んでみてください。
「線分」コマンドとは
アイコンはこれです(下の画像)
ショートカットキーは「L」が割り当てられています。
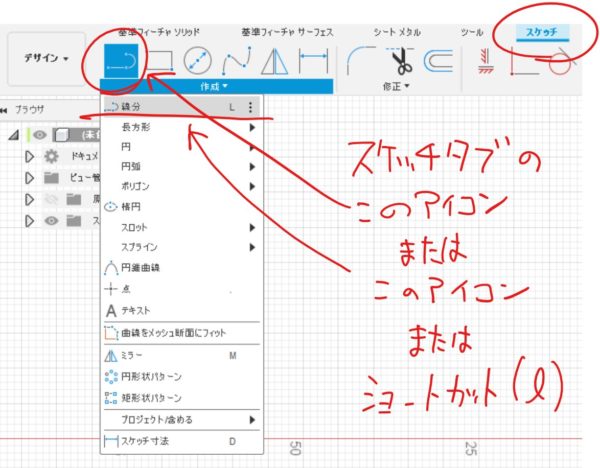
「線分」コマンドの起動のしかた
線分コマンドの起動方法には以下の2つがあります。
①ショートカットキー「L」を押す
②スケッチを作成から選択する
それぞれ見ていきましょう。
①ショートカットキー「L」を押す
Lを押すと、すぐに平面を選択するよう求められますので、
スケッチを描きたい平面を選択します。
すると、すぐにスケッチが始まります。

②スケッチを作成から選択する
「線分」コマンドの起動方法として、「スケッチを作成」から始める方法もあります。

「スケッチを作成」すると、平面を選択するよう求められるので、
平面を選びます。
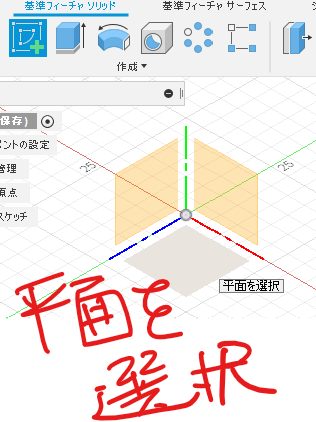
平面を選んだら、スケッチモードに切り替わり、
「線分」コマンドが表示されるので選びます。
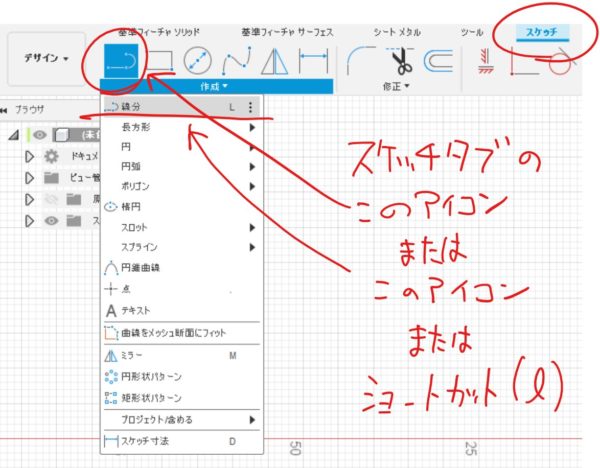
これで線分コマンドを始めることができました。
Wakは慣れてきたら①のショートカットキー「L」を使うことをオススメします。
Fusion 360は基本フィーチャー「ソリッド」のモードにいます。
つまり、「スケッチ」モードに切り替えるためには、通常は②のように「スケッチを作成」からスケッチモードに入らなくてはなりません。
スケッチって1回のモデリングで何十回も書きますから、これ、かなりめんどくさいんですよね。
無意識で0.1秒で呼び出したいです。
そんなときにショートカットキー「L」を使えば、「スケッチ」モードに切り替えると同時に「線分」コマンドが起動されるので、大幅な手間の削減になるわけです。
CADの操作では、ぜひショートカットキーを覚えていってください。
「線分」コマンドの基本的な使い方
ここでは線分コマンドの基本的な使い方を説明していきます。
線分コマンドに入ったら、まず始点と終点を指定します。
このとき、線分の長さもキーボードから入力できます。
(Tabキーで角度の指定に移る事もできます。)
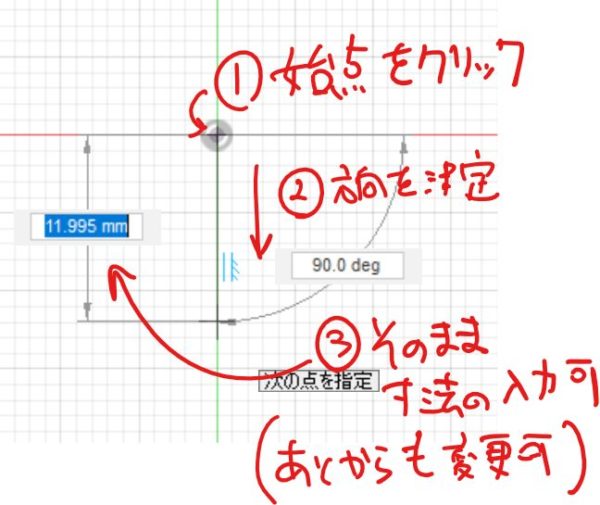
寸法の指定をしないと、続けて次の終点を指定するよう求めてきます。
慣れてくると、「こんな形をとりあえず作って・・・」とできるので、便利な機能です。
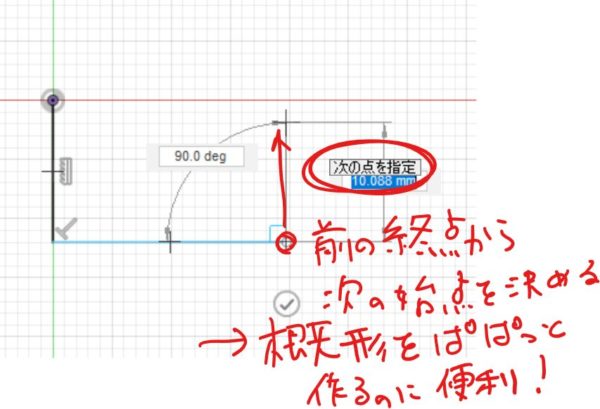
でもこの連続スケッチ機能、便利は便利なのですが、止め方がわからないことありませんか?
直線コマンドの抜け方① チェックマークをクリック
直線コマンドから抜ける最も基本的な方法は、
チェックマークをクリックすることです。
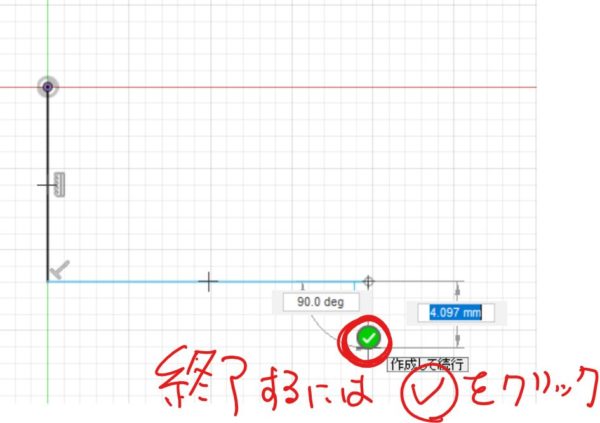
これで連続して線を引くのを終わらせられます。
(直線コマンド自体からは抜けていません)
でもこのチェックマーク、選択するの結構難しいんですよね。
小さいし。毎回動くし。
そこで便利なのが、ESC(エスケープ)キーです。
ESCキーでも直線コマンドを終了できます。
直線コマンドの抜け方② ESCキー
先程と同じタイミングでESCキーを押してみてください。
直線コマンドが終了します。
(直線コマンドから抜けて、完全に終了します)
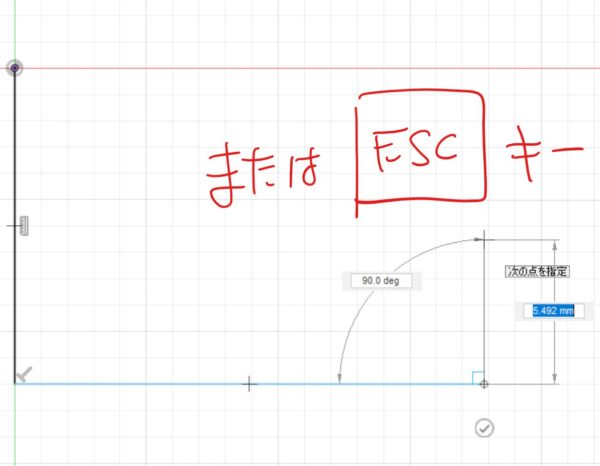
ちなみに、ESCキーを使えば大概のコマンドを終了できます。
連打しとけばだいたいOKです。便利です。多用します。
WakはESCキーをおすすめします。
直線コマンドの抜け方③ ダブルクリック
最後にダブルクリックする方法です。
終点をクリックではなくダブルクリックで指定してみてください。
次の線につながらず、一旦終了してくれます。
(直線コマンド自体からは抜けていません)
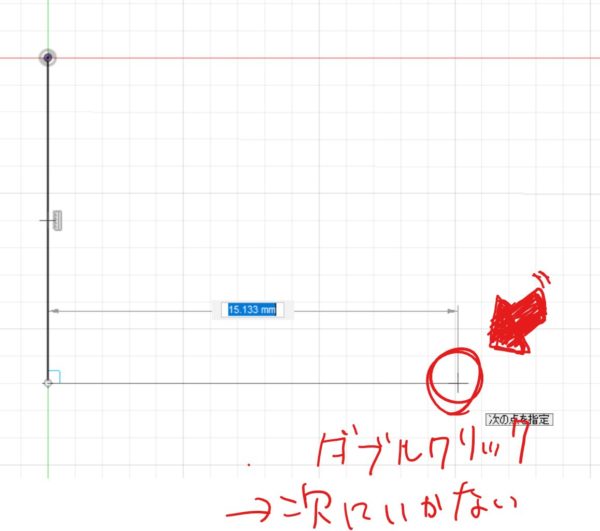
これも多用しますね。
無意識でできるようになると本当に便利です。
「線分」コマンドの便利な使い方のコツ
ここでは線分コマンドをもっと便利に、爆速で使うためのコツを紹介していきます。
ここがこの記事で一番のポイントです。
コツ① ショートカットキー「L」で起動する
なにはなくともショートカットです。
最も多用するコマンドなので、キーボードから0.1秒で起動できるようにします。
デフォルトではLineのLが割り当てられています。
先程のESCキーも使えるようになると、
1回のモデリングで何十回も行う
コマンドの 起動 → 終了 が0.2秒で終わるので爆速モデリングが捗ります。
コツ② 線を引いた後にドラッグすると円弧がかける
線を引いたあと、そこからドラッグすると一時的に円弧に切り替わります。
(何も線がないところでドラッグしても円弧にはなりません。)
必ず、既存のスケッチの終端からドラッグします。
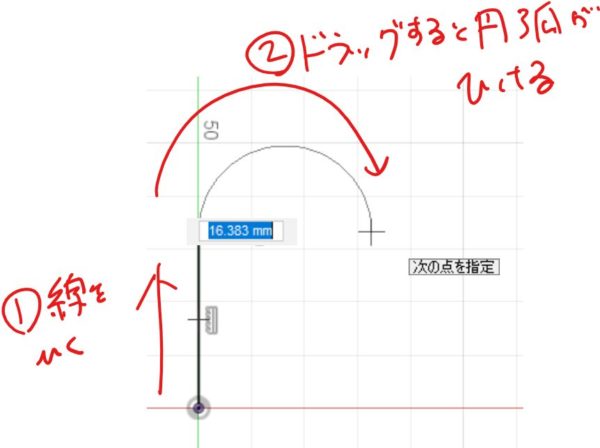
ちなみにドラッグでひいた円弧は必ず接線になります。
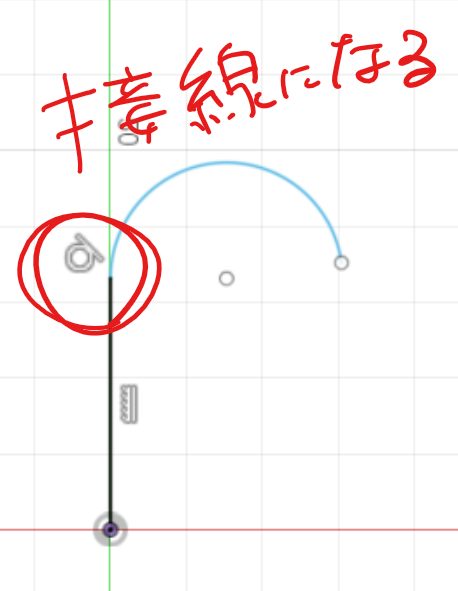
これも覚えておくとちょっとしたときに便利な小ネタですね。
コツ③ Shiftを押すと接線がかける
すでに円があって、そこから接線を引きたいときってありませんか?
そんなときは、Shiftキーを押しっぱなしにしてみてください。
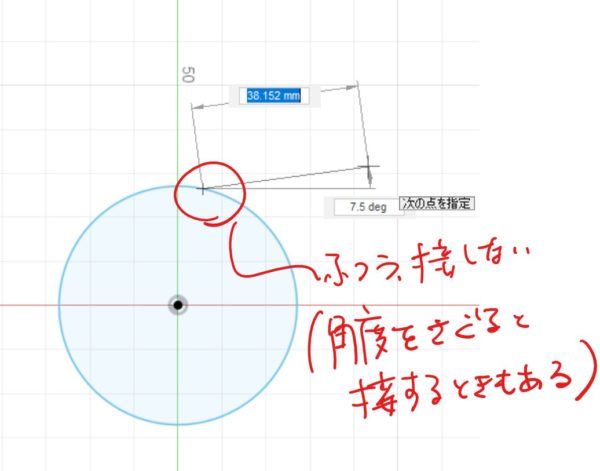

これで接線を引くことができます。
かなり便利なテクニックなのでぜひ覚えておいてください。
コツ④ xキーで補助線に切り替えられる
「この線は(押し出したりしない)補助線なんだよね・・・」
「使ってない線をぱっと見てわかるようにしたいな・・・」
こういうときは補助線(コンストラクション)に切り替えましょう。
線を選択して「X」キーです。
もしくは以下のアイコンをクリック。
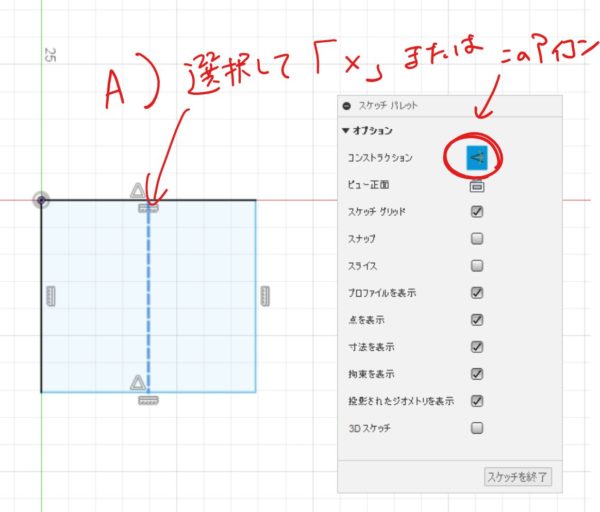
点線になるので、明らかにこれが補助線だとわかります。
またプロファイルとして押出できなくなるので、操作ミスも防げます。
少し手間ですが、後からスケッチを修正する必要がでてきたときにとても見やすくなります。
※なお、何も選択せずにXを押したり、アイコンをクリックすると、「次から描く全てのスケッチが補助線」の扱いになります。
戻したい場合は再度Xやアイコンをクリックしましょう。
「次から描く全てのスケッチが実線」の扱いになります。
まとめ
今回の内容をまとめます。
<直線コマンドのコツ!>
・Lで起動
・ESCで終了
・ドラッグで円弧
・Shiftで接線
・Xで補助線
長くなりましたが、覚えてほしいことはコレだけです。
たかが直線、されど直線。
コツを身につければモデリングの速度は格段に変わってきます。
ぜひ、楽しく、爆速でモデリングできるよう頑張ってください。
ちなみに、Fusion 360をもっと学びたい人には、コチラの書籍がおすすめです。
Fusion 360に関する書籍はほとんど購入していますが、これが1番網羅的かつ分かりやすいと思います。初心者の方にもおすすめです。
それでは良いモデリングライフを!
Wak
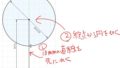

コメント