こんにちは、Make WakのWakです。
この記事では、無料で使える「Fusion 360」を題材に、3D CADの使い方を説明していきます。
・仕事で3D CADを覚えないといけないのに、忙しくて誰も教えてくれない!
・趣味で覚えたいけど難しくてわからない!
そんな悩みを抱えている人のために、実際にメーカーで設計に携わっている自分の経験をもとにできるだけ分かりやすく解説していきます。
今回は「スケッチの始め方」
今回は3D CAD 基本中の基本であるスケッチのはじめ方(と終わり方)について確認していきましょう。
スケッチの概要(なぜスケッチをを行うか)
Fusion 360をはじめとする3D CAD では、「スケッチ」→「押し出し」で3D形状を作成していくのが基本的な流れになります。
スケッチで四角などの形状を描いて(スケッチ)、それを「押し出し」て三次元の形状にしていくというイメージです。
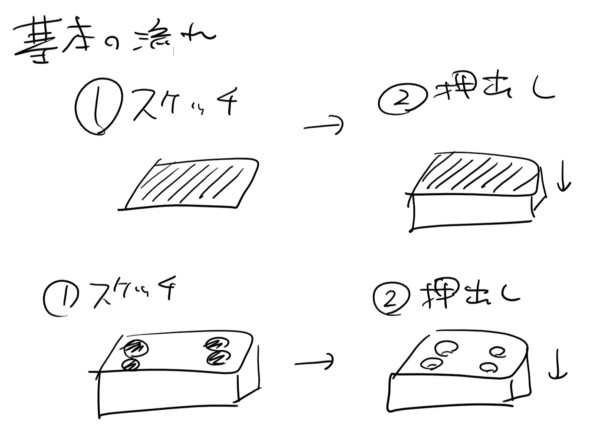
スケッチがなければ3Dにするためのベースになる形状が分かりません。
3D モデリングを行う上で、スケッチは必ず行うと思って間違いないでしょう。
スケッチの流れ
スケッチを行うための流れをもう少し詳しく見ていくと以下のような流れになります。
- スケッチを開始
- 平面を選択
- スケッチを描く
- スケッチを終了
これらを順番に見ていきましょう。
①スケッチを開始
まずはスケッチモードに入るために、「スケッチを作成」ボタンを押します。
スケッチを作成ボタンは、デザインタブの中の、作成タブの中に入っています。
もしくは「スケッチを作成」アイコンをクリックしてください。

これでFusion 360が「スケッチモード」を起動してくれます。
②平面を選択
次にスケッチを書くための平面を選択します。
基本的にスケッチは平らな面の上にしか書くことができないので、Fusion 360に「どこの面にスケッチを書くか」を教えてあげる必要があります。
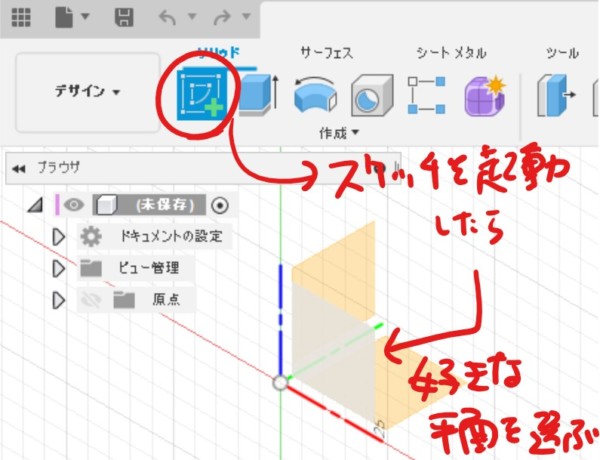
最初は、原点と一緒に表示されている X平面、Y平面、Z平面 のどれかを選択します。
③スケッチを描く
ようやくスケッチを書くことができます。
スケッチを書くにもさまざまなツールがありますが、今回は最も基本的な「線分コマンド」を使ってみましょう。

ツールが選べたら、スケッチを書いていきます。
今回は四角形を書いてみましょう。
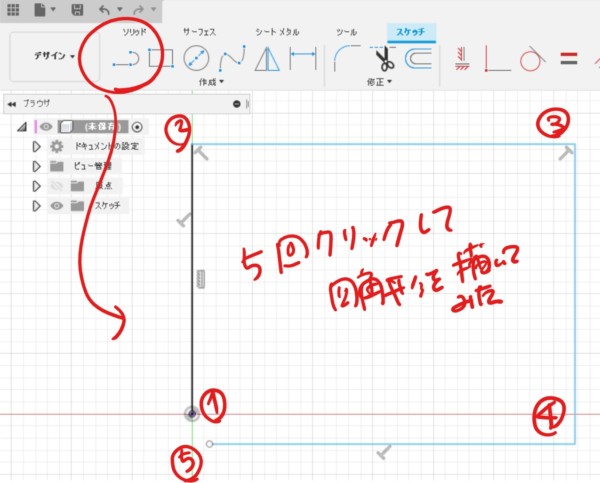
5回クリックしたら四角形のような形になりました。
この段階で線分コマンドがまだ終了していない人は、 ✓マークをクリックするかESCキーを押してください。
線分コマンドの終了を指示してあげないと、Fusion 360はいつまでも直線を書こうとします。
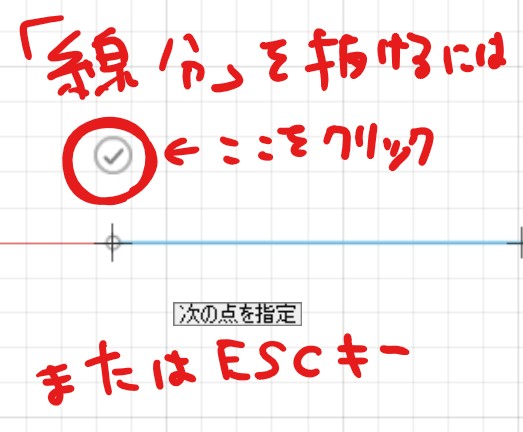
で、最後の点が閉じてないですね。
マウスでドラッグして原点に持って行ってみましょう。

これで四角形を書くことができました。
線が水平になっていない?
寸法が入っていない?
線がはみ出してしまった?
この段階では、 まだうまくいかないことも多いかもしれませんが、一旦無視して先に進みましょう。
修正の方法や、便利なツールはまた別の記事で解説していきます。
④スケッチを終了
スケッチを書くことができましたが、まだFusion 360はスケッチ中だと思っています。
スケッチモードを抜けないと、3次元化などの他のモードに移ることができないので、スケッチが終わったら必ずスケッチを終了する癖をつけましょう。
ここ、結構忘れがちで困ることが多いので注意です。

これで無事、平面に四角形を書いてスケッチを終了することができました。
まとめ
今回はここまでです。ポイントをおさらいしましょう。
スケッチは、三次元モデルを作るための最も基本的なステップです。
3D CADを使う上で必ず使用するので、まずは使い方の流れを確認しました。
Fusion 360での流れは、この4ステップです。
- スケッチを開始
- 平面を選択
- スケッチを描く
- スケッチを終了
「③スケッチを描く」では、「寸法を入れる」「円を描く」など、
まだまだできることはいっぱいありますが、今回は大まかな流れだけ確認してみました。
これからどんどんできることを増やしていきましょう。
それでは良いモデリングライフを!
Wak
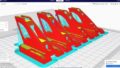
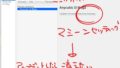
コメント