こんにちは、Make WakのWak (@wak198)です。
今回はどんな三次元 CAD でも絶対に必要になる「スケッチ」、それも「線分」のコマンドについてです。
「スケッチ」や「線分」は3Dモデリングのキホンですが、意外とステップが多いのも事実。
誰でも迷いなく始められるように、つまづきがちなポイントをゆっくり丁寧に徹底解説します。
線分コマンドの始め方
線分コマンドを始めるには以下の2通りの方法があります。
①まずきちんとスケッチモードに入って → 線分コマンドを起動する方法
②いきなり線分コマンドを起動する方法
いまは何を言っているか分からないと思うので、実際に見ていきましょう。
①まずスケッチモードに入る方法
線を描くためには、いちど「ソリッドモード」という最初の状態から、「スケッチモード」へ切り替えを行う必要があります。
スケッチモードを始めるには、「作成」メニューの中の「スケッチを作成」アイコンをクリックしてください。
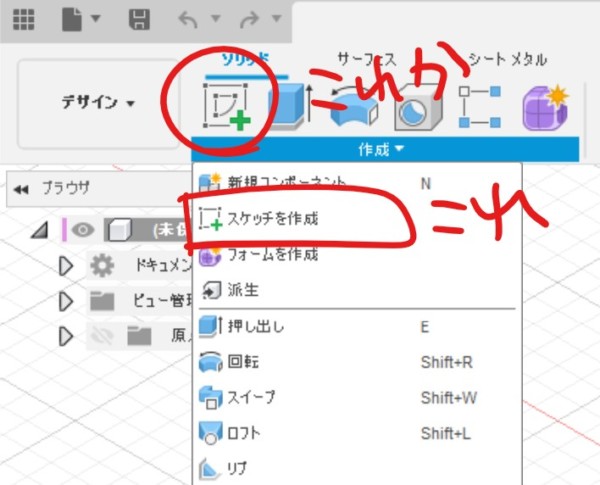
「スケッチを作成」を選ぶとスケッチを「どの平面」に書くか聞かれるので、スケッチを描きたい平面をクリックして選択します。
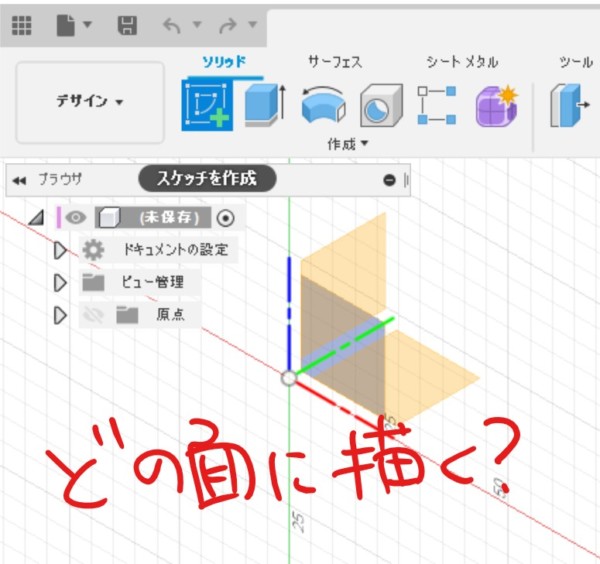
平面をクリックするとスケッチモードに入ることができます。
上に並んでいるメニューが変わったことを確認してください。
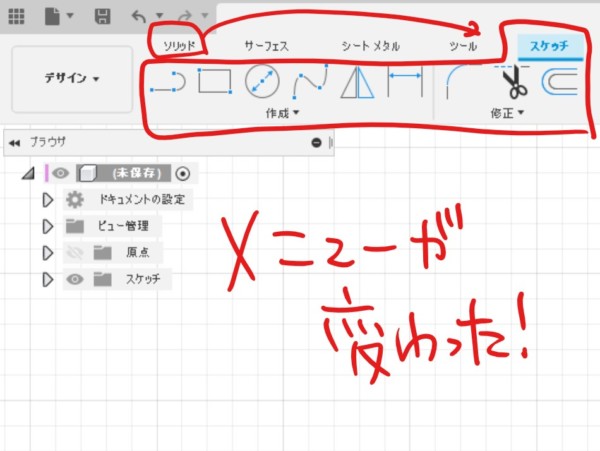
スケッチモードに切り替わったら、メニューの中から線分アイコンをクリックします。
これで線分コマンドに入ることができます。
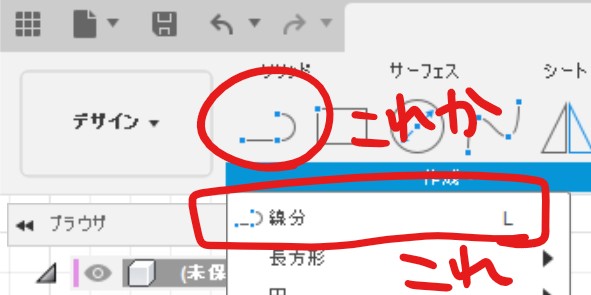
これで線分コマンドに入ることができました。
ちなみにショートカットキー「L」を押すことで、アイコンをクリックしなくても線分コマンドに入ることができます。
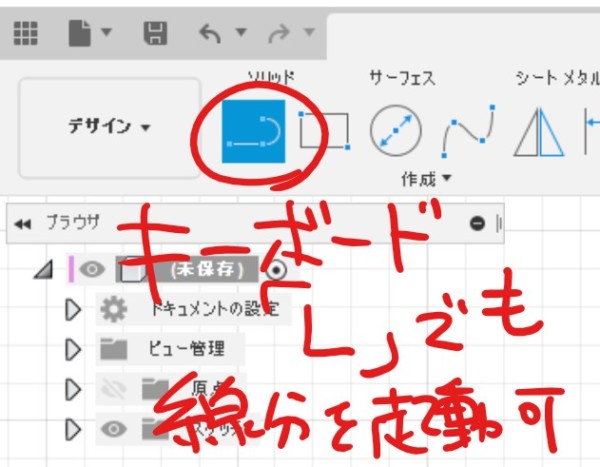
②いきなり線分コマンドに入る方法
わざわざ「スケッチを作成」してから「線分」コマンドを選択という手順を踏まなくても、いきなりスケッチモードへ切り替えて線分コマンドを始めることができます。
先ほどの画面から一度「スケッチを終了」して(やり方は後述)ソリッドモードに戻ってから、今度はいきなりキーボードの 「L 」を叩いてみます。
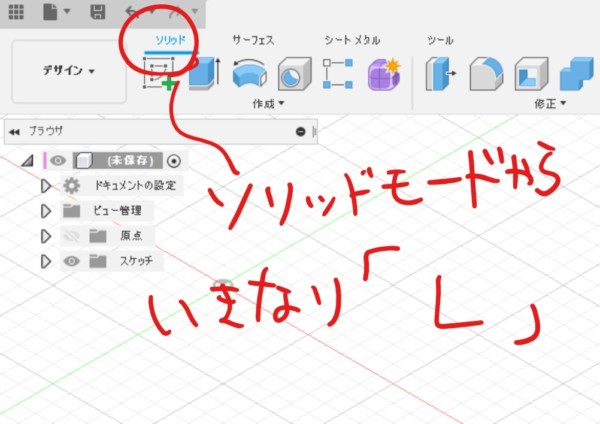
線分コマンドのショートカットキー「L」を押すことで、線分コマンドがいきなり起動します。
このとき同時に「スケッチを作成」も自動で起動するので、スケッチモードに勝手に切り替わってくれます。スケッチモードへ切り替わるので、どの平面にスケッチを書くかを聞かれます。
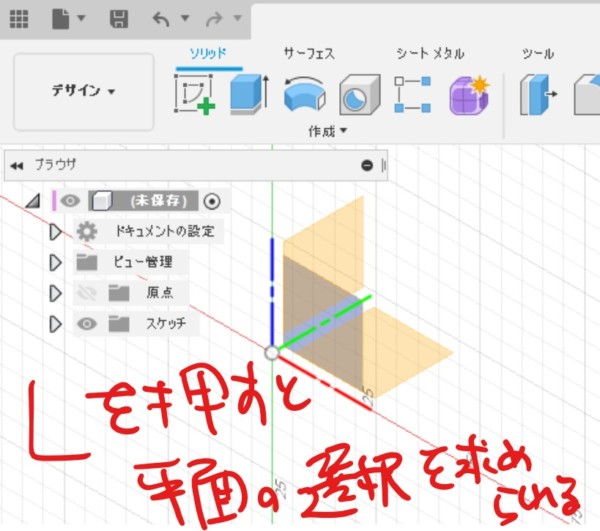
ここが初心者がパニックを起こすポイントの1つ目じゃないかと思います。
線分コマンドを始めようと思ったのになぜか始まらない。
なんか平面を選ぶように求められる。なぜ?
答え:平面を指定してやらないと、線分に限らずスケッチを行うことはできません。
空中に線を書くことはできませんからね。
慌てずにスケッチをしたい平面を指定しましょう。
ちなみに、慣れてきたらLを押して「②いきなり線分コマンドに入る」を使えるようになるといいと思います。①の方法でわざわざ「スケッチを作成」を毎回クリックするのは手間ですからね。
・・・さて、ここまで頭の中を整理できたでしょうか。
それでは次に行きましょう。
線分コマンドの使い方
「スケッチモード」と「線分コマンド」を開始できたので、実際に線分コマンドを使ってみましょう。
線分コマンドの使い方は「始点をクリック」して「終点をクリック」する。これだけです。
便利機能がいろいろ搭載されているので分かりづらくなっていますが基本はこれだけ。
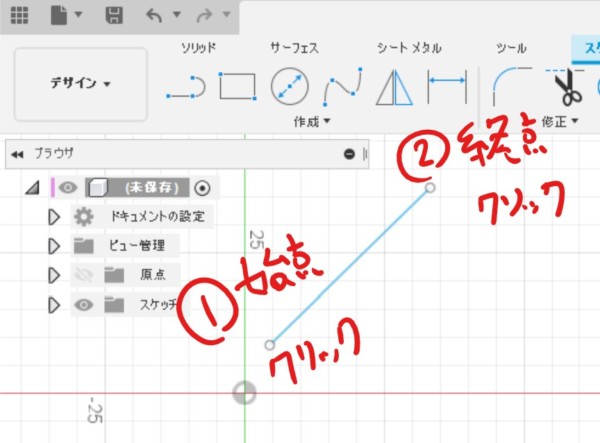
ただし、放っておくとFusion 360は3点目、4点目とどんどん次の線を引こうとします。
ここも初心者がパニックになるポイントのひとつかと思います。
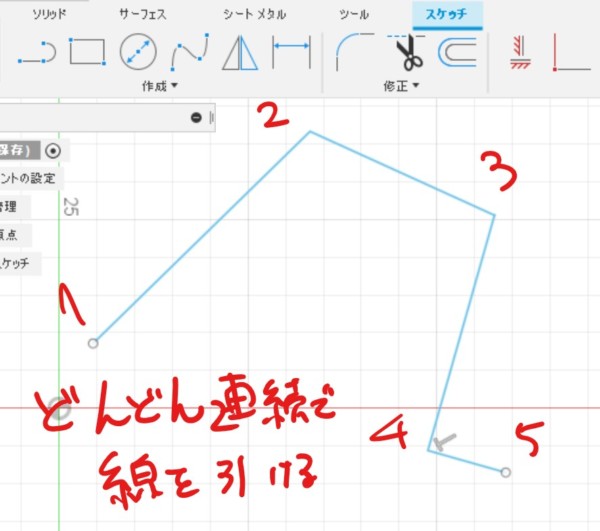
慣れてくるとなくてはならない機能なのですが、線を書くのを止めたい時はどうしたらいいのでしょうか。「次の線が勝手につながってしまう」「線分コマンドが止まらない!なぜ!」
答え:線を書くのを止めるには、下の図のようなチェックマークをクリックしてください。
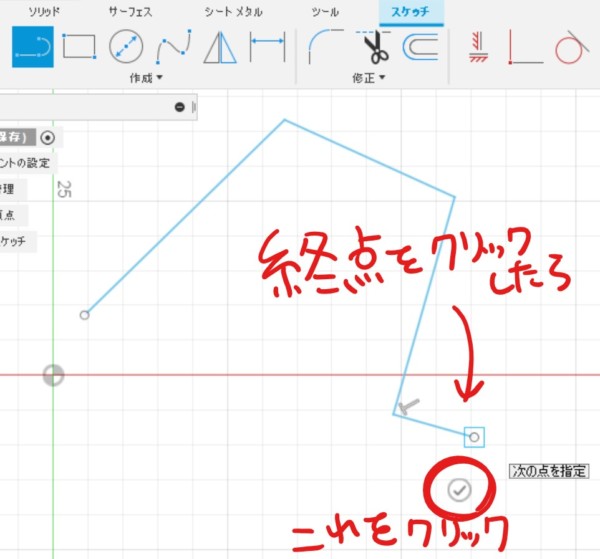
もしくは終点をダブルクリックで指定するか、ESCキーを押すことでも連続で描くのを止められます。
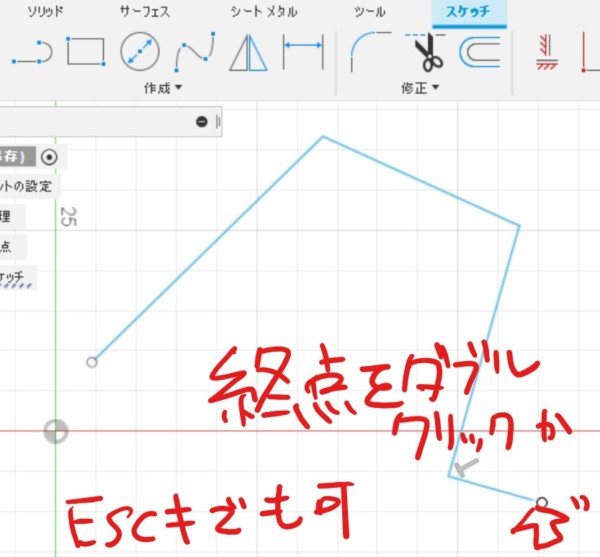
個人的にお勧めなのは、ダブルクリックで終了する方法です。一番手早く終了することができます。
またESCキーは線分コマンドに限らず様々な場面で使うことができるので、こちらもオススメです。
ESCキーなんて、普段の生活では全く使わないと思いますが、逆にCADではとても便利なキーになるのでぜひ使ってみてください。
(ちなみに僕はESCキーは他のどのキーよりも使用頻度が高いかもしれません。線分の「L」よりも、元に戻す「Ctrl+Z」よりも、、、それくらい無意識で連打しています。「とりあえず押しときゃなんでもキャンセルできる」みたいな。)
いずれにしてもこれで「線を描いて」「やめる」ことができるようになりました。
四角形を書いてみる
それではここで線分コマンドを使って、試しに四角形を書いていきましょう。
四角形を書くことで線分コマンドの基本的な使い方と、スナップ(拘束)の基礎を押さえていきます。
ステップ①:点へのスナップ
線分コマンドに入ってまず最初の一点目を書くときに、原点にマウスを持っていってみます。
するとマウスカーソルが原点に吸い寄せられるような感覚があると思います。
これをスナップ(専門用語で「拘束」)といいます。

ここでクリックすると、最初の一点目が原点に固定されて動かなくなります。
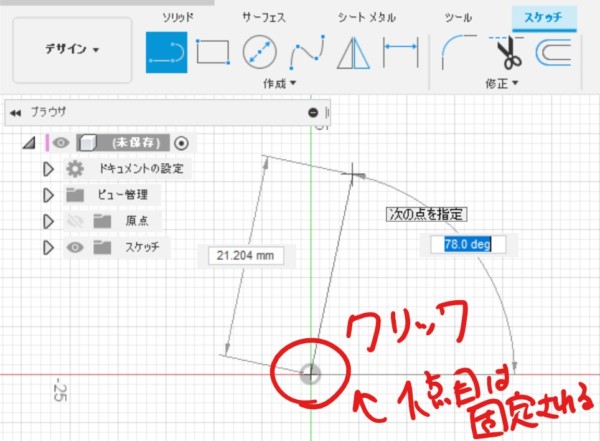
これが点へのスナップ(拘束)です。
ステップ②:水平/垂直のスナップ
そのまま2点目を指定するときに、真上にマウスを持って行ってみます。
すると直線が垂直にピタッと吸い付くのが分かると思います。
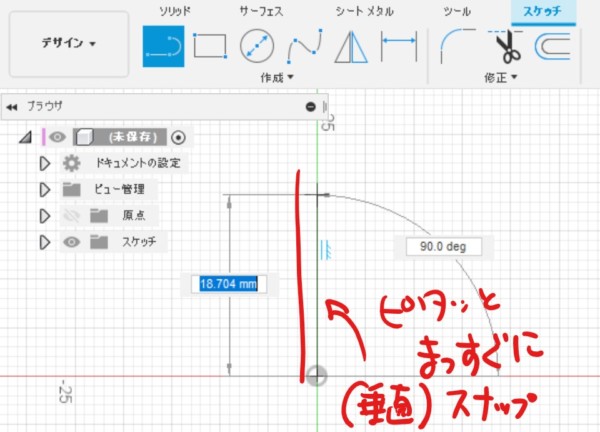
これが線の垂直のスナップ(拘束)です。
この状態で2点目をクリックすると線が確定します。
これで一点目は原点にスナップして 、線分を垂直にスナップした状態で線を書くことができました。
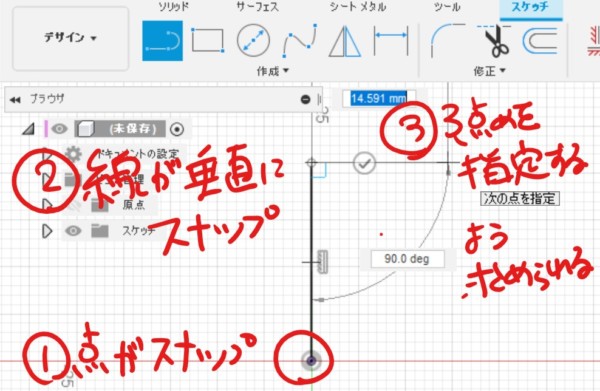
さらにこのまま連続で、3点目を指定するように求められます。
3点目を指定するときも、マウスを真横に持って行ってみてください。
するとこのように水平方向にも線がスナップされます。
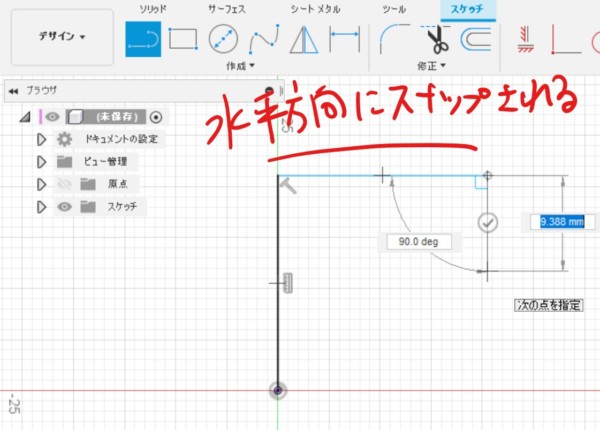
こうやって線を書きながら、同時に必要なスナップを適用していきます。
ぐるっと一周線を書くとこんな形ができるでしょうか。
全ての線を水平または垂直にスナップした状態で、四角型に近い形を書くことができました。
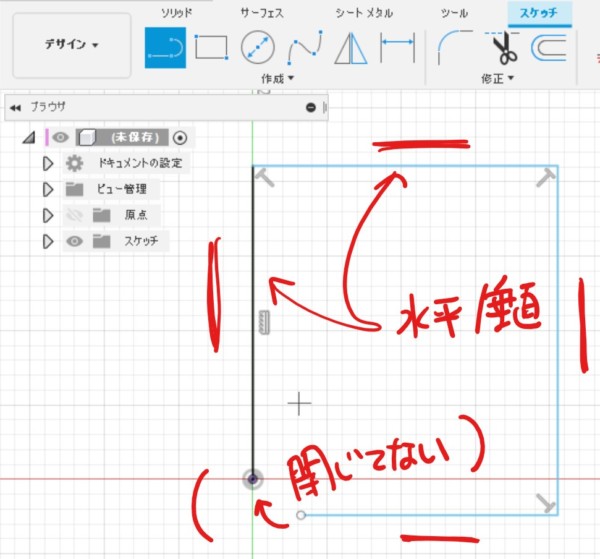
ステップ③:最後にスケッチを閉じる
最後に四角形を閉じてみます。
まずは先程説明した方法で線分コマンドから抜けてください(ESCキーを押す、など)
そして最後の点(5点目)をマウスでドラッグして原点まで持っていきます。点が原点にスナップ(拘束)します。
ドラッグ&ドロップで点を移動させ、原点にスナップさせることができます。
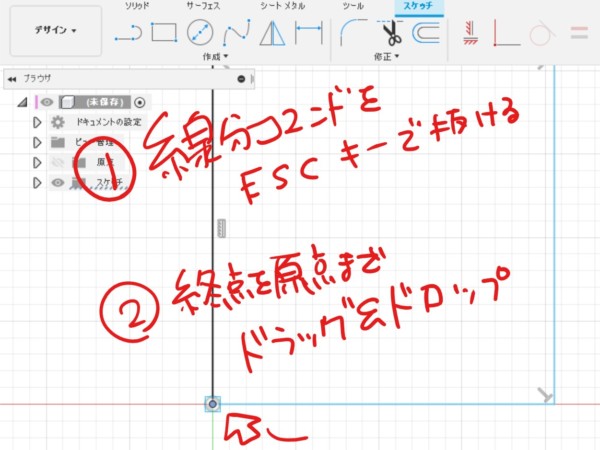
これで閉じた四角形を書くことができました。
ちなみにこのスナップ(拘束)は、ここでは説明しきれないくらいいっぱい種類があります。
3D CAD を始めたばかりの人にとってはここも戸惑うポイントだと思いますが、ボリュームが大きくなりすぎるので、また後から学習していきましょう。
(また、2D CADに慣れた人だと気持ち悪いかもしれませんね。一般的な2D CADは「意図した長さの線を絶対座標に1本ずつ描く」という感覚ですが、3D CADでは「ザッと概形をつくって、幾何学的に拘束してだいたいの形を先に作る」「寸法は後から入れる」「形状は機械が調整してくれる」という感覚です。いちど慣れてしまえばかなりラクになりますよ。)
寸法の入れ方
さて、これで四角形を書くことはできましたが、フワッとした大きさの四角形が書けてもあまり嬉しくないですよね。
設計をするのであれば寸法を入れてやる必要があります。
寸法入れるには、以下の二つの方法があります
①寸法コマンドで寸法を入れる方法
②線を書きながら、同時に寸法をいれていく方法
順番に見ていきましょう
①寸法コマンドで寸法を入れる方法
一つ目の方法は寸法コマンドで寸法を入れる方法です。
寸法コマンドを起動させるには以下のアイコンをクリックします。
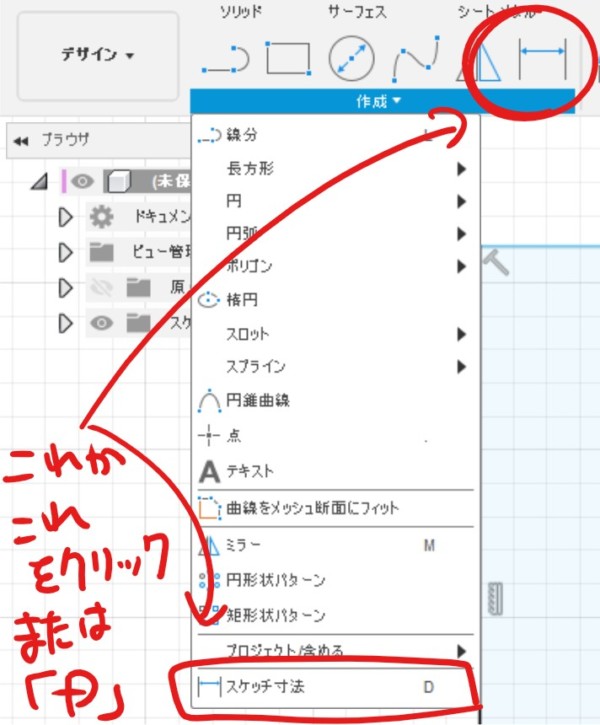
またはキーボードの「 D」 を叩いてみてください。
そうすると、「どこの寸法を指定するか」聞いてくるので、例えばどこかの線の真ん中をクリックしてみます。
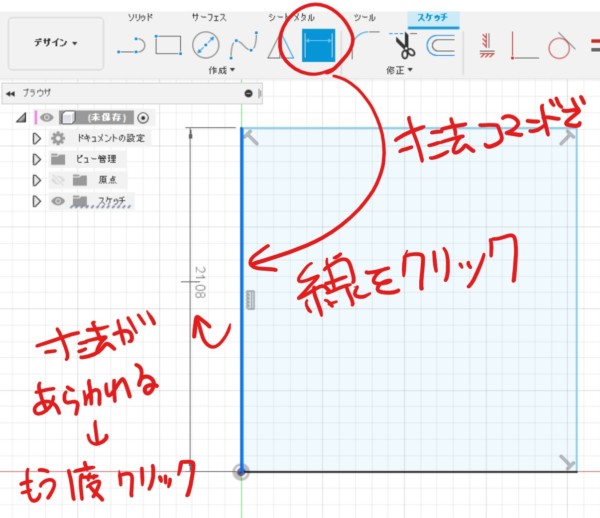
そうすると、線の長さを指定できるようになります。
いちど「線をクリック」すると寸法が現れて、こんどはその「寸法をどこに配置するか」を聞いてきます。寸法を配置したいところでもう一度クリックします。
さらに、そのまま流れで「寸法値」の入力を求められるので好きな値を入力します。
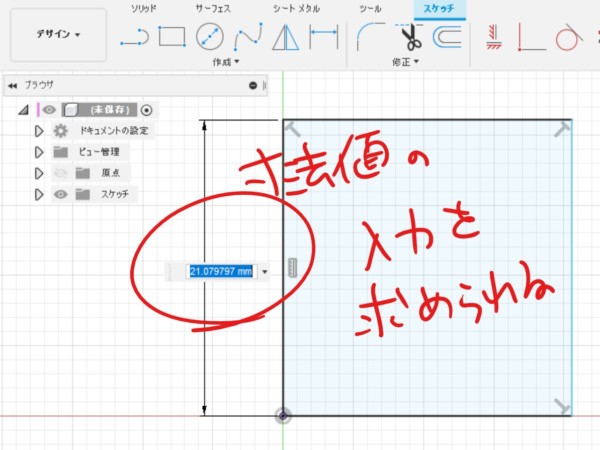
今回は試しに「10」と入力して enter キーを押してみましょう。
すると寸法の長さが10 mm で確定され、形状がそれに合わせて自動で修正されます。

ここまでをまとめると、寸法の入力方法は以下の流れです。
・寸法コマンドを起動
・線をクリック(選択)
・空きスペースをクリック(配置)
・寸法を入力してEnter(確定)
配置の部分が初心者のパニックポイントですかね。
「寸法を記入したいのに、文字がフワフワ動いて記入できない!なぜ!」
答え:落ち着いてもう一度クリックしてください。
寸法が配置されて値を入力できるようになります。
・・・さて、このまま横方向の寸法も入力してみましょう。
寸法コマンドに入っている間は、連続して寸法の指定できます。
(寸法コマンドをもう一度起動する必要はありません。)
そのまま次の線をクリックしてみましょう。
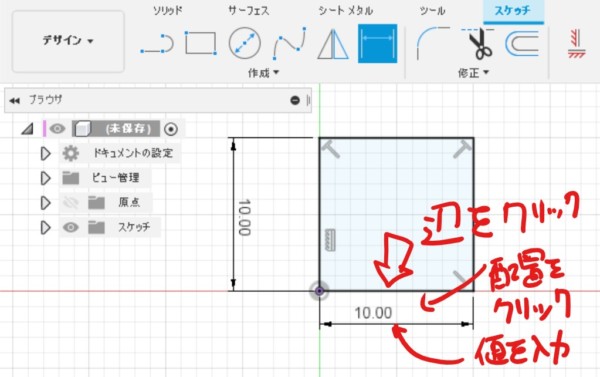
線を選択したら、先ほどと同じように「寸法を配置」して「値を入力」
これで「寸法コマンドで寸法を入れる編」の完了です。
②線を書きながら、同時に寸法をいれていく方法
寸法は、①のように後から指定することもできますが、線分コマンドで書いている途中に指定することもできます。
線分を描く途中で、2点目をクリックする前にキーボードで値を入力してみてください。
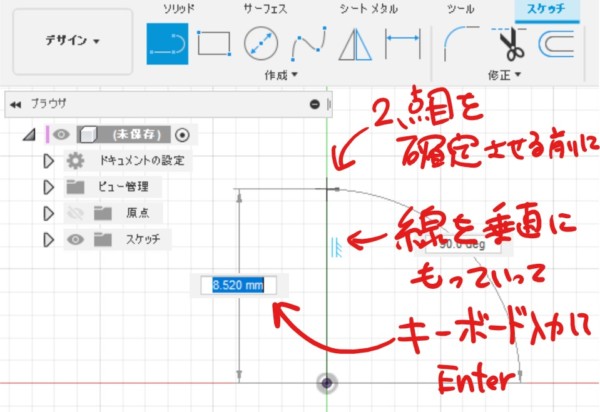
値を入力してEnterを押すと長さが確定します。
Enterを押すと自動で2点目をクリックした扱いになり、線が確定します。
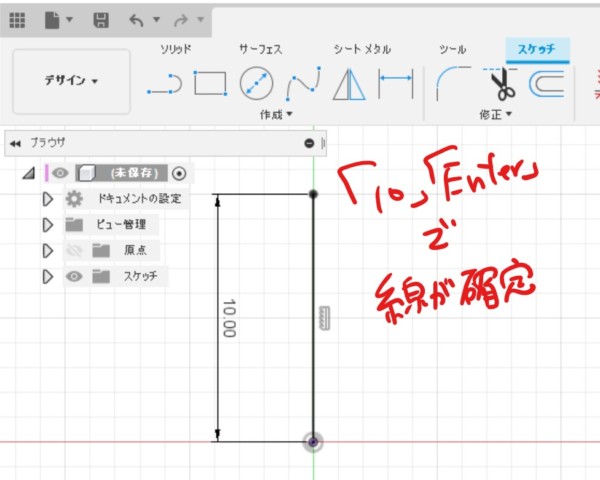
横方向も同じです。
2点目を指定する時に、真横にマウスを持っていって、クリックをする前に「10」「Enter」と入力します。
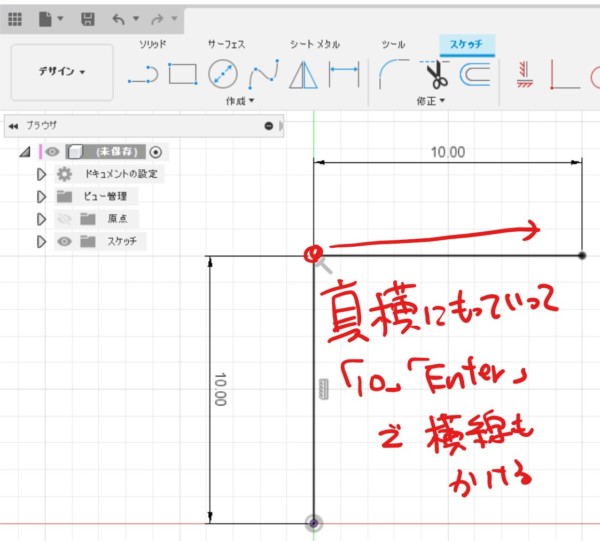
これを繰り返すと、このように四角形を書くことができます
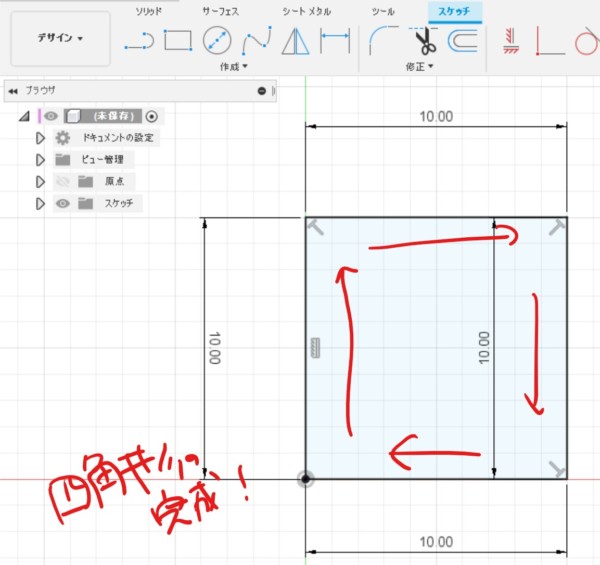
これで、四角形を描くことができました。
おすすめは寸法コマンド
ところで、①と②のどちらの方法がおすすめかと言われると、個人的には①の方法で「寸法コマンドを使って」「後から寸法を入れていく」ことをおすすめします。
・まずは直感的にだいたいの形状を書いてから、
・スナップ(拘束)を適用して、
・最後に寸法入れて調整していく
この流れの方が、大きい部分から小さい部分へ順番に設計をしていけるのでわかりやすいですし、直感的で速く正確スケッチを書けるようになると思います。
また②の方法だと、スナップ(拘束)がうまくできていないことがあります。
(例えば、先ほどの例では、実は終点(5点目)と原点はスナップしていません)
スナップ(拘束)が使いこなせるようになるまでは、①の方法をつかうことをおすすめします。
スケッチの終了の仕方
さて、これで線分コマンドの基本的な使い方はマスターできましたが、まだ「スケッチを終了」する必要があります。
思い出してください。最初にスケッチを始める時に「スケッチを開始」して「ソリッドモード」から「スケッチモード」に切り替えましたよね?
Fusion 360では「スケッチを終了」とユーザが明確に指示をするまでは、永遠にスケッチモードに入っています。
「スケッチを終了」するためにはこのボタンをクリックします。
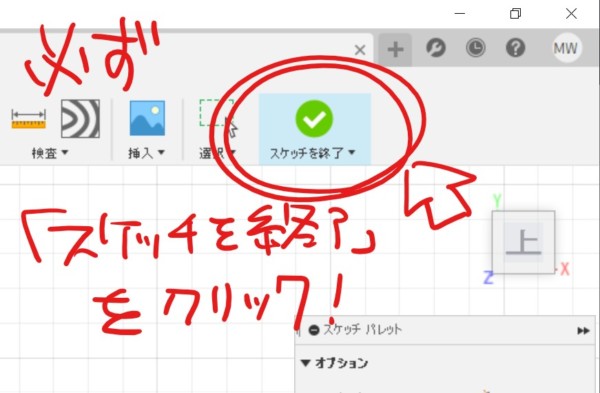
これで「ソリッドモード」に戻ってきたのでこのようにリボンメニューが変わります。
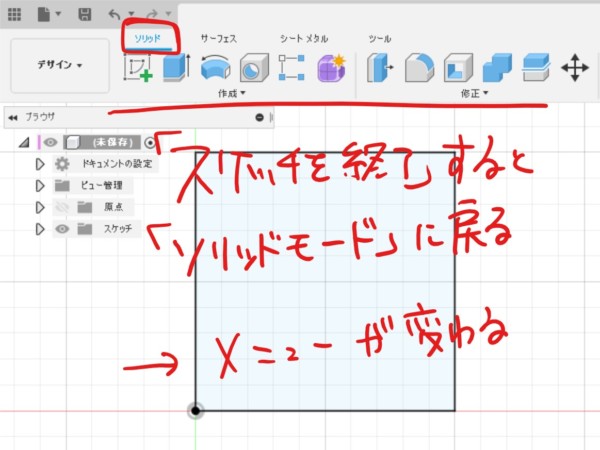
スケッチモードを抜けないと、今後使っていく「押し出し」や「回転」など「ソリッドモード」内にあるコマンドを選択することができません。
スケッチが終わったら必ず「スケッチを終了」するようにしてください。
ここは初心者・上級者関わらずけっこうパニックを起こすところです。
「あれ?メニューが違う!」「ボディを選択できない!」「なぜ!」
答え:落ち着いて、画面の右上を確認しましょう。
右上に「スケッチを終了」 アイコンがあるときはまだスケッチモードに入っています。
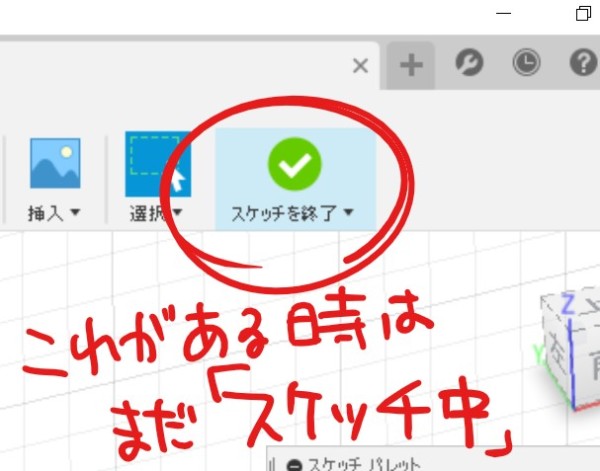
夢中になってスケッチを描いているうちに、今が「ソリッドモード」なのか、「スケッチモード」なのかうっかり忘れてしまうことがよくあります。
まずはスケッチモードに入っていないか、右上のスケッチを終了ボタンを確認してみてください。
まとめ
以上で線分コマンドを使うための一連の流れを確認することができました。
まとめると、以下のようなステップになります。
・まず「スケッチを作成」または「L」で「スケッチモードに入る」
・スケッチを描くための「平面を指定する」
・線分コマンドは「始点」と「終点」をクリック
・「点」や「水平/垂直」の「スナップ(拘束)」を活用
・「寸法コマンド」または「D」で寸法を指定
・スケッチが終わったら必ず「スケッチを終了」
意外と大変ですよね。僕も3D CADを使い始めた時はわからないことだらけでパニック状態でした。
今回は初心者だった過去の自分が、たくさんつまづいたポイントを元にして、初心者でもわかりやすいように徹底的に解説してみました。
ひとつずつゆっくりで順を追って確認してみてください。
きっとあなたもスケッチが書けるようになります。
線分コマンドはスケッチの基本にして王道のコマンドです。
スケッチができれば3Dモデリングも、ぐっと楽になります。
これから広がる楽しい3Dモデリングライフのスタート地点として、ここから一緒に学んでいきましょう。
ちなみに、Fusion 360をもっと学びたい人には、コチラの書籍がおすすめです。
Fusion 360に関する書籍はほとんど購入していますが、これが1番網羅的かつ分かりやすいと思います。初心者の方にもおすすめです。
それでは良いモデリングライフを!
Wak
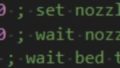

コメント